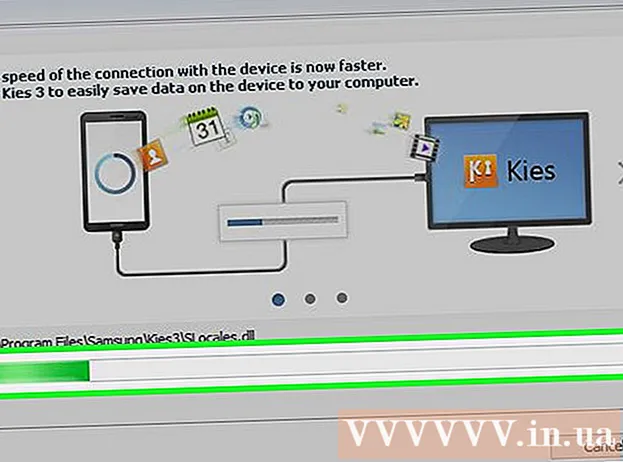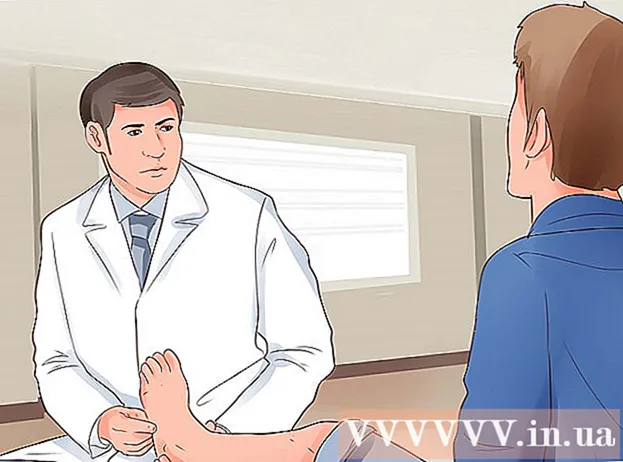Author:
Ellen Moore
Date Of Creation:
16 January 2021
Update Date:
4 July 2024

Content
- Steps
- Method 1 of 2: Software / Hard Drive
- Method 2 of 2: Hardware / Processor
- Tips
- What do you need
With proper maintenance, your computer will perform better regardless of hardware settings and configurations. This article explains how to maintain your computer to improve its performance and extend its life.
Steps
Method 1 of 2: Software / Hard Drive
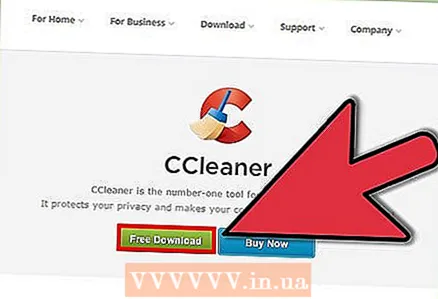 1 Clean up all the garbage left by browsers. To do this, use the Disk Cleanup utility preinstalled in Windows, or download a similar free program, for example, CCleaner. On Linux, you can use Kleansweep or BleachBit. Cookies and caches can take up up to a gigabyte of hard disk space, so it is imperative to delete them.
1 Clean up all the garbage left by browsers. To do this, use the Disk Cleanup utility preinstalled in Windows, or download a similar free program, for example, CCleaner. On Linux, you can use Kleansweep or BleachBit. Cookies and caches can take up up to a gigabyte of hard disk space, so it is imperative to delete them. 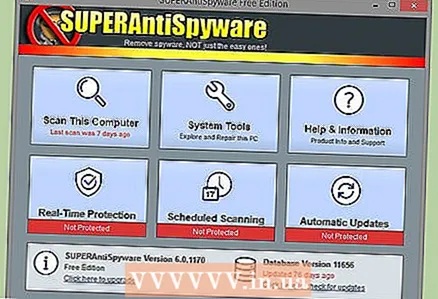 2 Find and remove spyware and / or viruses on your computer. There are many programs for this, for example, AVG Anti Virus. You can download antivirus and malware scanners from download.com.
2 Find and remove spyware and / or viruses on your computer. There are many programs for this, for example, AVG Anti Virus. You can download antivirus and malware scanners from download.com. 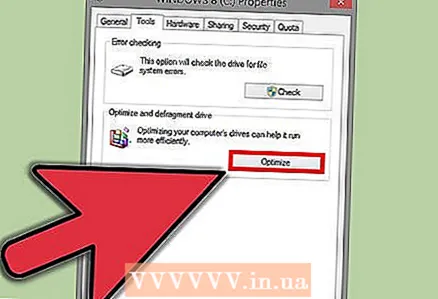 3 Defragment your hard drive monthly to keep your system running efficiently. Windows includes a defragmentation utility, but there are third-party programs, such as Magical Defrag, that automatically defragment a disk when it is idle.
3 Defragment your hard drive monthly to keep your system running efficiently. Windows includes a defragmentation utility, but there are third-party programs, such as Magical Defrag, that automatically defragment a disk when it is idle. 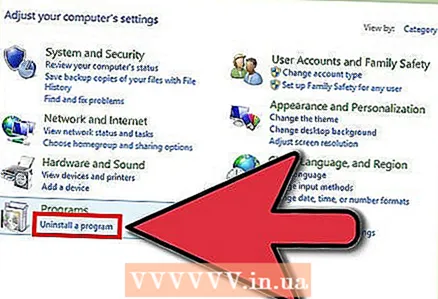 4 Uninstall programs you don't use and delete music you don't listen to. The more free space on your hard drive, the faster it works.
4 Uninstall programs you don't use and delete music you don't listen to. The more free space on your hard drive, the faster it works. 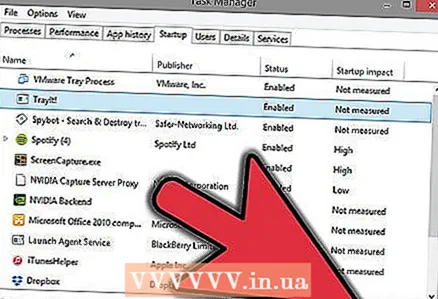 5 In the Run window, enter MSCONFIG. A window will open where you can exclude unused programs from startup. This will speed up the loading and shutdown of the operating system. You can also exclude programs from startup using CCleaner ("Tools" - "Startup").
5 In the Run window, enter MSCONFIG. A window will open where you can exclude unused programs from startup. This will speed up the loading and shutdown of the operating system. You can also exclude programs from startup using CCleaner ("Tools" - "Startup"). 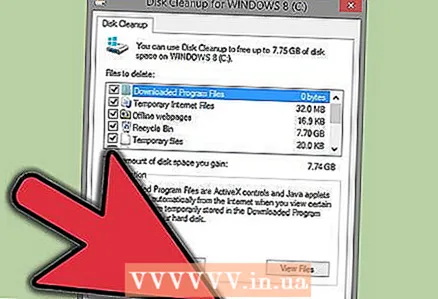 6 Use disk management utilities.
6 Use disk management utilities.- In Windows, open Computer Management and then select Disk Management.
- On Mac OS, open Applications - Utilities and launch Disk Utility.
Method 2 of 2: Hardware / Processor
 1 Always turn on your computer through an uninterruptible power supply (UPS) to protect components from electrical problems. An emission limiter must be installed on the telephone line; otherwise, you risk being left without a modem or network card.
1 Always turn on your computer through an uninterruptible power supply (UPS) to protect components from electrical problems. An emission limiter must be installed on the telephone line; otherwise, you risk being left without a modem or network card.  2 Dust covers computer components in less than a year (depending on where the system unit is located). Open the system unit (even if you have little dust in your house). Check the inside of the computer for dust every few months, or more often if the environment is dusty.Remove dust on the bottom of the case with a vacuum cleaner (or cloth), then blow out the components with compressed air. Pay special attention to the heatsink and cooler installed on the processor. Keep the coolers from rotating while blowing out. Also blow out the cooler in the power supply. With the system unit open, turn on the computer and make sure that all coolers are working. Replace the cooler if it does not rotate or makes an unnatural sound when rotating (in this case, you can try to lubricate the bearing).
2 Dust covers computer components in less than a year (depending on where the system unit is located). Open the system unit (even if you have little dust in your house). Check the inside of the computer for dust every few months, or more often if the environment is dusty.Remove dust on the bottom of the case with a vacuum cleaner (or cloth), then blow out the components with compressed air. Pay special attention to the heatsink and cooler installed on the processor. Keep the coolers from rotating while blowing out. Also blow out the cooler in the power supply. With the system unit open, turn on the computer and make sure that all coolers are working. Replace the cooler if it does not rotate or makes an unnatural sound when rotating (in this case, you can try to lubricate the bearing).  3 Be careful when connecting USB, Ethernet, speakers, printer, etc.The USB and Ethernet connectors can easily be damaged if not properly connected (these connectors are important and costly to repair).
3 Be careful when connecting USB, Ethernet, speakers, printer, etc.The USB and Ethernet connectors can easily be damaged if not properly connected (these connectors are important and costly to repair).
Tips
- Turn off your computer from time to time. The computer can work without interruption (for days), but keep in mind that the longer the components are exposed to elevated temperatures, the faster they will wear out.
- Delete only those files that you know. If you accidentally delete an important file, it can cause serious damage to your system.
- Programs such as LimeWire, BearShare, Kazaa provide great opportunities for exchanging information, but they contain files containing malicious software. Beware of identity theft or sensitive information.
- Be careful when working in the System Configuration window (run by the msconfig command). If you do not know which program to exclude from startup, do not exclude anything, as you can disable an important system process.
- Be careful when overclocking your computer. As mentioned above, higher temperatures can damage components (especially the processor). When overclocking, take additional measures to cool the components: additional case coolers, a larger cooler and heatsink on the processor, etc.
- There are two opinions. Many people prefer to leave the computer on because the thermal expansion and contraction of components when the computer is turned on and off repeatedly can also cause components to fail. In this case, just turn off the monitor. And set the hard drives to shutdown after one hour. After an hour, you can also put the computer into sleep mode (although this sometimes causes the computer to lock up).
- If the program is not completely removed, you can manually uninstall it using Registry Editor (type Regedit in the Run window). Be very careful when working with the registry editor, as it gives you unlimited access to system components. Use Registry Editor only if you are an expert! Otherwise, incorrectly deleting even one registry entry can cause serious problems.
What do you need
- Antivirus software.
- Anti-spyware software.
- Disk Management Utility (Mac OS only).
- Static discharge wrist strap (optional when handling components, but highly recommended).