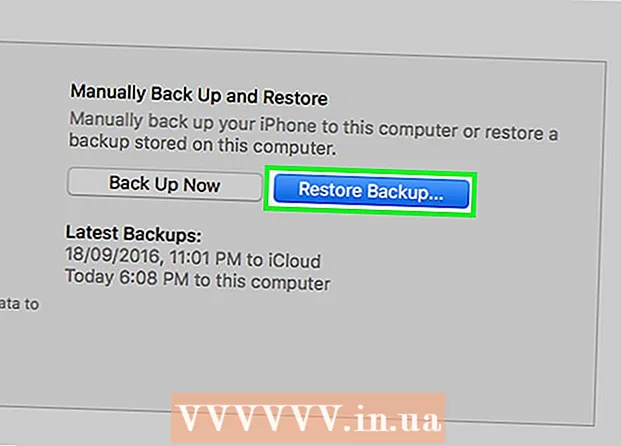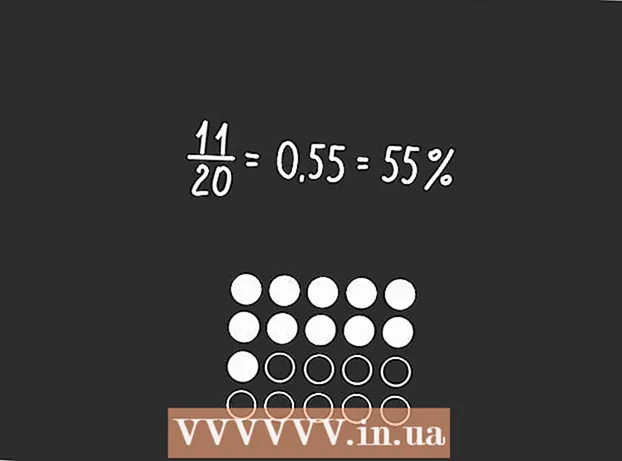Author:
Clyde Lopez
Date Of Creation:
18 June 2021
Update Date:
1 July 2024
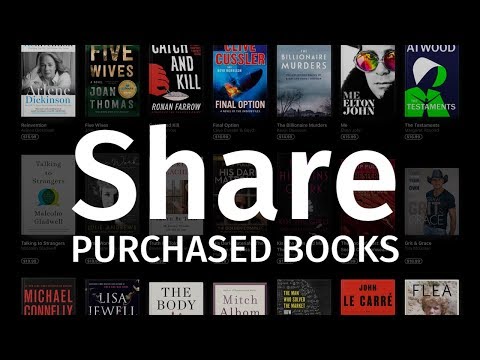
Content
- Steps
- Method 1 of 4: Using the iBooks App
- Method 2 of 4: Using Apple Family Sharing
- Method 3 of 4: Using the Kindle App
- Method 4 of 4: Using the Amazon App
In this article, you will learn how to exchange e-books (if their protection allows it) or links to books on the iPad.
Steps
Method 1 of 4: Using the iBooks App
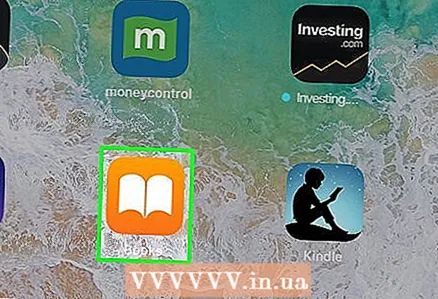 1 Launch the iBooks app. Press the orange button with a white open book.
1 Launch the iBooks app. Press the orange button with a white open book. 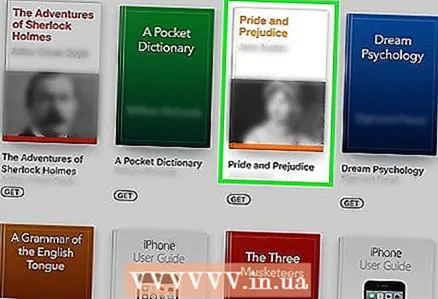 2 Tap the book or PDF you want.
2 Tap the book or PDF you want.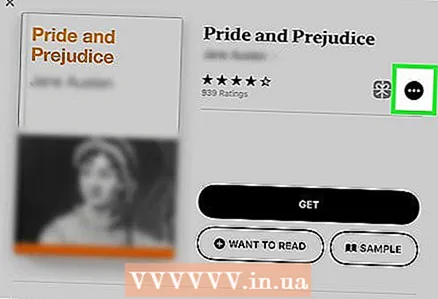 3 Click on ⋮ ≡. It's in the upper-left corner of your screen.
3 Click on ⋮ ≡. It's in the upper-left corner of your screen. - Some PDF files do not display this button.
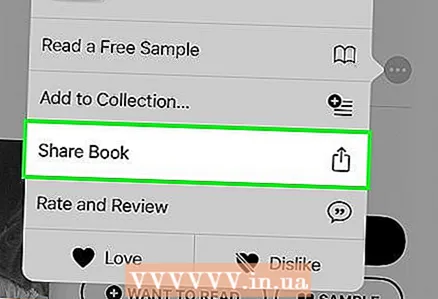 4 Click Share. It's a square icon with an upward-pointing arrow. Depending on the book / document, it will be in the upper right or upper left corner of the screen.
4 Click Share. It's a square icon with an upward-pointing arrow. Depending on the book / document, it will be in the upper right or upper left corner of the screen. 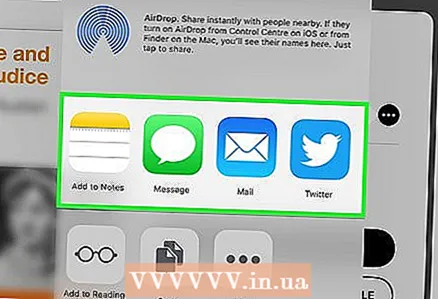 5 Choose how you want to share your book. Scroll to the left to see all the options such as email, text message, AirDrop, or social media. Press the button to select the method.
5 Choose how you want to share your book. Scroll to the left to see all the options such as email, text message, AirDrop, or social media. Press the button to select the method. - The recipient will receive a link to the e-book purchased from the iTunes Store.
- The addressee will receive the whole PDF document and it is better to send it by email.
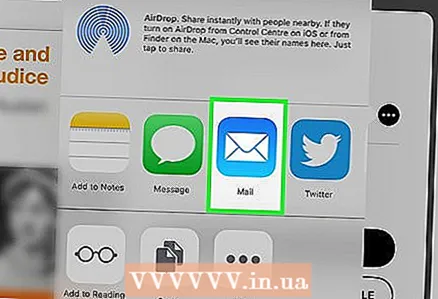 6 Share a book.
6 Share a book.
Method 2 of 4: Using Apple Family Sharing
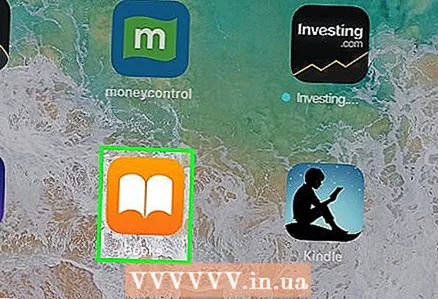 1 Launch the iBooks app. Press the orange button with a white open book.
1 Launch the iBooks app. Press the orange button with a white open book. - To use this method, you must subscribe to Family Sharing.
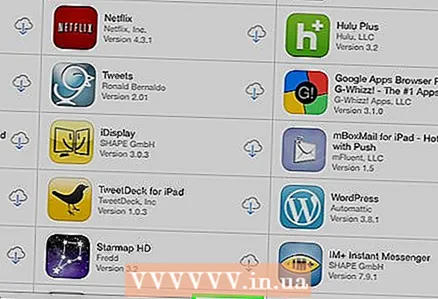 2 Click on Purchases. It's in the lower-right corner of your screen.
2 Click on Purchases. It's in the lower-right corner of your screen. 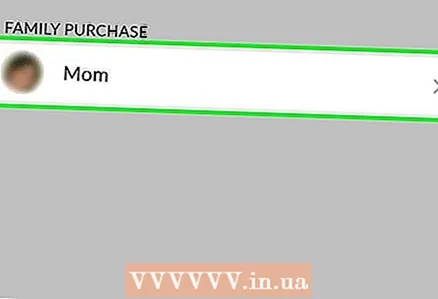 3 Click on the name. Your Family Sharing username appears on the left side of the screen. Click on a name to view a list of purchased books.
3 Click on the name. Your Family Sharing username appears on the left side of the screen. Click on a name to view a list of purchased books. - Click Books in the My Purchases section to view a list of the books you have purchased.
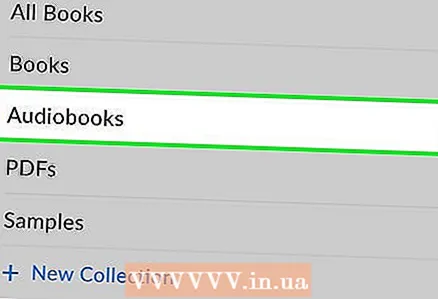 4 Click on Books. It's on the left side of the screen.
4 Click on Books. It's on the left side of the screen. - Click Audiobooks to view a list of purchased audiobooks.
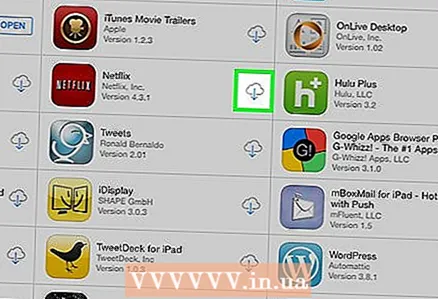 5 Download the book to iPad. To do this, click the button in the form of a cloud with an arrow next to the desired book.
5 Download the book to iPad. To do this, click the button in the form of a cloud with an arrow next to the desired book.
Method 3 of 4: Using the Kindle App
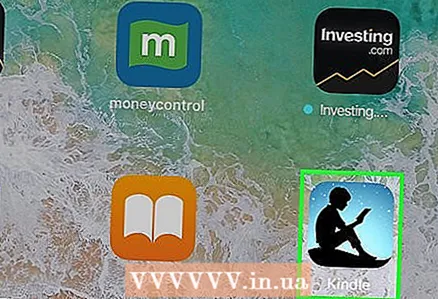 1 Launch the Kindle app. Click on the blue button with the silhouette of a reader and the word "Kindle".
1 Launch the Kindle app. Click on the blue button with the silhouette of a reader and the word "Kindle". - If you don't have this app on your device, download it from the App Store.
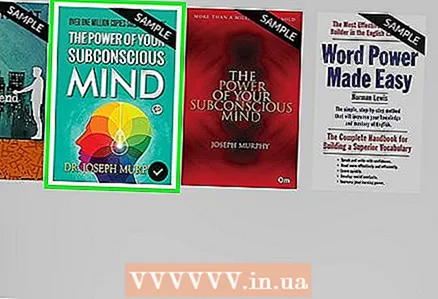 2 Tap the book or PDF you want.
2 Tap the book or PDF you want.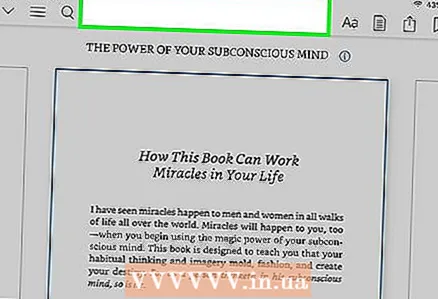 3 Click on the top of the page (near the edge of the screen). Toolbars appear at the top and bottom of the screen.
3 Click on the top of the page (near the edge of the screen). Toolbars appear at the top and bottom of the screen. 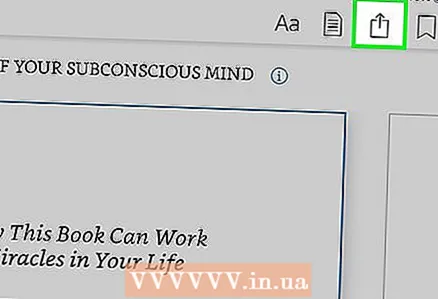 4 Click Share. This square icon with an upward-pointing arrow is in the upper-right corner of the screen.
4 Click Share. This square icon with an upward-pointing arrow is in the upper-right corner of the screen. 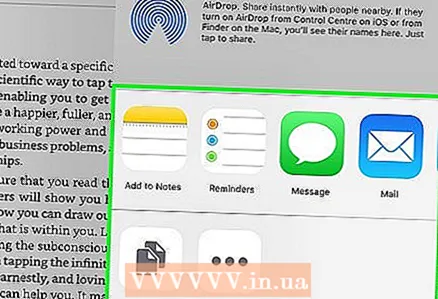 5 Choose how you want to share your book. Scroll to the left to see all the options such as email, text message, AirDrop, or social media. Press the button to select the method.
5 Choose how you want to share your book. Scroll to the left to see all the options such as email, text message, AirDrop, or social media. Press the button to select the method. 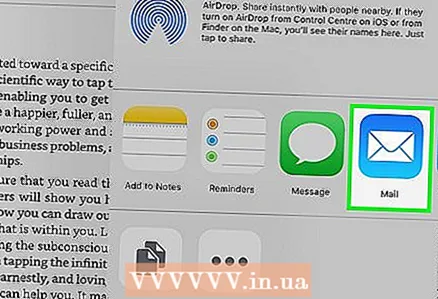 6 Share a book.
6 Share a book.
Method 4 of 4: Using the Amazon App
 1 Start the Amazon app. It's a shopping basket icon on a white background.
1 Start the Amazon app. It's a shopping basket icon on a white background. - If you don't have this app on your device, download it from the App Store.
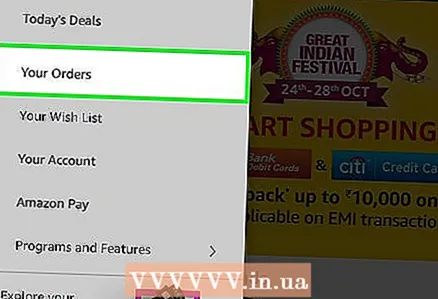 2 Click on Your Orders (Your orders). It's in the lower-right side of the screen.
2 Click on Your Orders (Your orders). It's in the lower-right side of the screen. - If prompted, enter the email address and password associated with your Amazon account, or press the Home button if Touch ID is enabled.
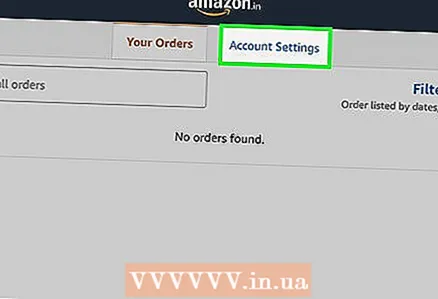 3 Tap Account settings (Account settings). It's near the top of the screen.
3 Tap Account settings (Account settings). It's near the top of the screen. 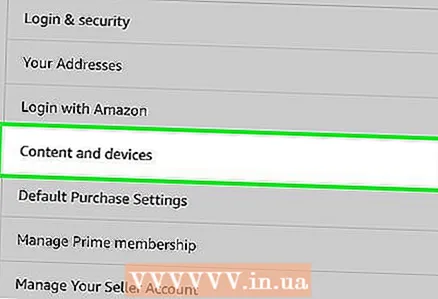 4 Click on Content and devices (Content and devices). It's on the left side of the screen.
4 Click on Content and devices (Content and devices). It's on the left side of the screen. 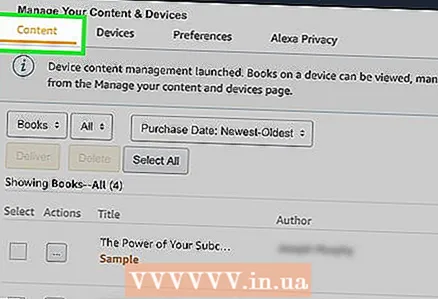 5 Tap Your Content (Your content). It's a tab in the upper left of the screen.
5 Tap Your Content (Your content). It's a tab in the upper left of the screen. 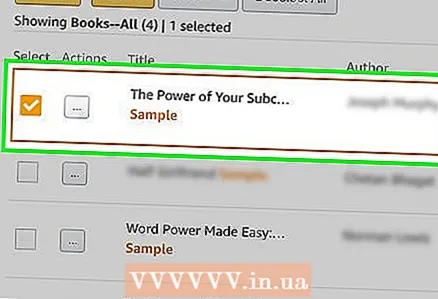 6 Select the book you want. Check the box to the left of the book in the Select column.
6 Select the book you want. Check the box to the left of the book in the Select column. 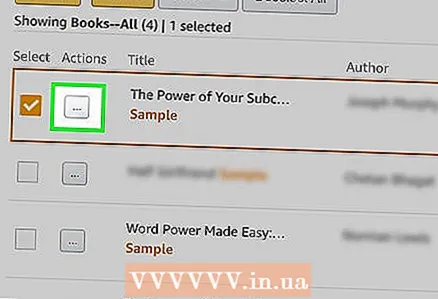 7 Click on .... It's to the left of the workbook in the Actions column. A dialog box will open.
7 Click on .... It's to the left of the workbook in the Actions column. A dialog box will open. 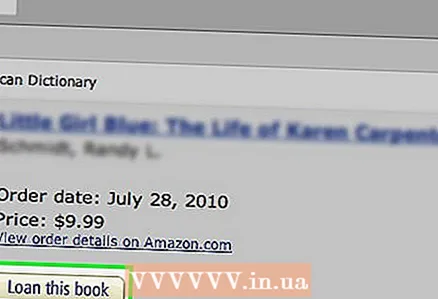 8 Tap Loan this title (Download this book). It's a link at the bottom of the window.
8 Tap Loan this title (Download this book). It's a link at the bottom of the window. - If there is no link, the selected book cannot be downloaded.
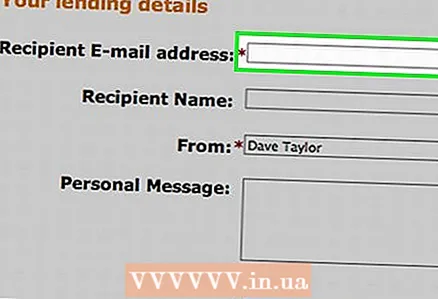 9 Enter the recipient's email address.
9 Enter the recipient's email address.- If desired, also enter the recipient's name and message.
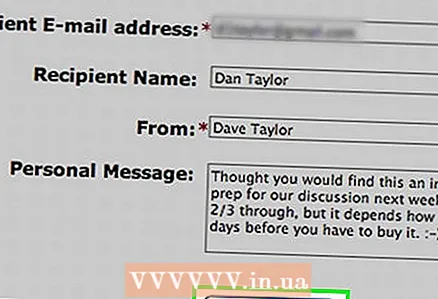 10 Click on Send now (Send now). The recipient will receive an email and a link to open the book in the Kindle iPad app.
10 Click on Send now (Send now). The recipient will receive an email and a link to open the book in the Kindle iPad app. - Books can be downloaded within 14 days.