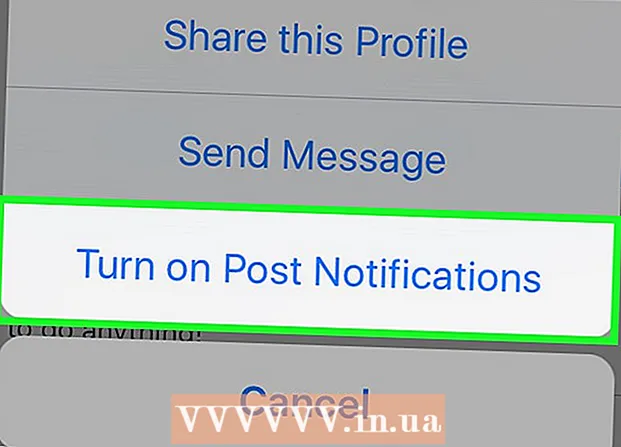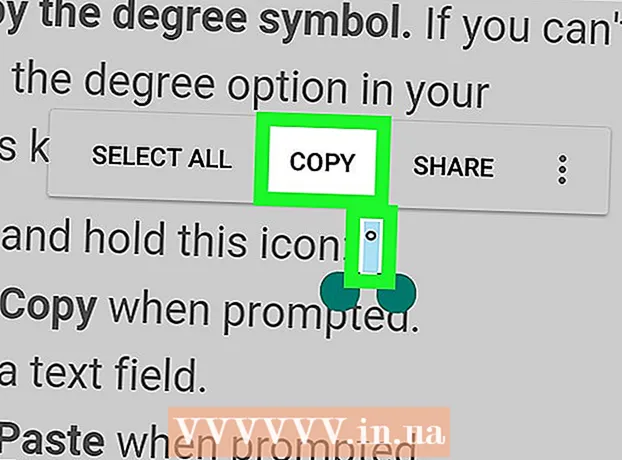Author:
Virginia Floyd
Date Of Creation:
12 August 2021
Update Date:
1 July 2024

Content
- Steps
- Method 1 of 3: On Windows
- Method 2 of 3: On Mac OS X
- Method 3 of 3: Using a Load Balanced Router
- Tips
- Warnings
In this article, you will learn how to combine two or more Internet connections into one main one. This will split the download speed between two or more internet connections so that the overall download speed of web pages does not depend on downloading large files or streaming data.
Steps
Method 1 of 3: On Windows
- 1 Buy a USB wireless LAN adapter (Wi-Fi adapter). You will need at least one such adapter for your computer to connect to a second wireless network.
- Wi-Fi adapters are sold at electronics stores or online computer stores.
- 2 Connect the Wi-Fi adapter to a USB port on your computer.
- When prompted, follow the onscreen instructions to configure the adapter.
- 3 Connect to a second wireless network. Click on the wireless icon
 at the bottom right of the screen, click the dropdown at the top of the pop-up menu, click Wireless 2, and then connect to a second wireless network.
at the bottom right of the screen, click the dropdown at the top of the pop-up menu, click Wireless 2, and then connect to a second wireless network. - 4 Open the start menu
 . Click on the Windows logo in the lower left corner of the screen.
. Click on the Windows logo in the lower left corner of the screen. - 5 Click "Options"
 . It's a gear-shaped icon in the lower-left side of the Start menu.
. It's a gear-shaped icon in the lower-left side of the Start menu. - 6 Click on "Network and Internet"
 . This globe-shaped icon is in the settings window.
. This globe-shaped icon is in the settings window. - 7 Click on Change adapter settings. It's under the Change Network Settings section in the middle of the page. The Control Panel window will open with a list of all Internet connections.
- 8 Double click on the basic wireless network connection. This is the network you were connected to before you plugged the Wi-Fi adapter into your computer. A pop-up window will open.
- 9 Modify the properties of the connection. To activate two wireless connections at once, you need to change the settings of both, starting with the main one:
- Click Properties.
- Select Internet Protocol Version 4 (TCP / IPv4).
- Click Properties.
- Click Advanced.
- Uncheck the Automatically Assign Metric checkbox.
- Enter 15 in the Interface Metric text box.
- Click "OK" in the two windows.
- Click on "Close".
- 10 Change the settings of the second connection. Do it in the same way as with the first connection - don't forget to enter 15 in the Interface Metric text box.
- 11 Reboot your computer. Click Start
 > "Shutdown"
> "Shutdown"  > Reboot. When the computer restarts, it will use both Internet connections, which will share the computer's bandwidth.
> Reboot. When the computer restarts, it will use both Internet connections, which will share the computer's bandwidth.
Method 2 of 3: On Mac OS X
- 1 Make sure your computer has two Ethernet ports. To link two Internet connections on a Mac without using a dedicated router, their routers must be connected to the computer using Ethernet cables. Therefore, the computer must have two Ethernet ports, or the ability to connect an Ethernet adapter:
- If your computer has one Ethernet port and at least one USB-C (Thunderbolt 3) port, buy a USB / C to Ethernet adapter to get a second Ethernet port.
- If your computer doesn't have any Ethernet ports, but there are at least two USB-C (Thunderbolt 3) ports, buy two USB / C to Ethernet adapters to get two Ethernet ports.
- If your computer only has one USB-C (Thunderbolt 3) port and no Ethernet port, you won't be able to combine the two Internet connections over Ethernet. In this case, use a dedicated router.
- Since only two 802.3ad Internet connections can be chained on a Mac, you cannot use a USB 3.0 to Ethernet adapter.
- 2 Connect both routers to your computer. Connect each Ethernet cable to a LAN port or similar on the back of the router and to an Ethernet port on your computer.
- If your computer has only one Ethernet port, first connect the Ethernet adapter (s) to your computer.
- 3 Open the Apple menu
 . Click on the Apple logo in the upper left corner of the screen.
. Click on the Apple logo in the upper left corner of the screen. - 4 Click on System settings. It's near the top of the menu. The System Preferences window will open.
- 5 Click on Network. You will find this globe-shaped icon in the System Preferences window. The "Network" window will open.
- 6 Click on the gear-shaped icon. It's in the lower left side of the window. A menu will open.
- 7 Click on Virtual interface management. This option is on the menu. A new window will open.
- 8 Click on +. It's in the lower-left side of the new window. A menu will open.
- 9 Click on Consolidation of new channels. This option is on the menu.
- 10 Select Ethernet Ports. Check the box to the left of each of the Ethernet connections.
- 11 Enter your name. Enter a name for the new connection in the text box at the top of the window.
- 12 Click on Create > Apply. A pooled internet connection will be created and you will connect to it. The computer will automatically share the download and streaming speed between the two connections.
Method 3 of 3: Using a Load Balanced Router
- 1 Buy a load balanced router. It will combine all your internet connections into one common network connection. Multiple modems can be connected to such a router so that it handles their Internet connections.
- A load-balanced router for two connections costs 1,500-6,000 rubles.
 2 Connect your modems to your router. If you have two or more wireless networks that are created by separate modems, connect them to a load balanced router. To do this, plug an Ethernet cable into the square "Internet" port of the modem and into the square Ethernet port on the back of the router.
2 Connect your modems to your router. If you have two or more wireless networks that are created by separate modems, connect them to a load balanced router. To do this, plug an Ethernet cable into the square "Internet" port of the modem and into the square Ethernet port on the back of the router.  3 Open the router configuration page on the computer. To do this, enter the IP address of your regular network in the address bar of your browser; this address can be found in the connection settings.
3 Open the router configuration page on the computer. To do this, enter the IP address of your regular network in the address bar of your browser; this address can be found in the connection settings. - If you are unable to open the router's configuration page via its IP address, find the correct address in the router's manual.
 4 Click on Advanced (Additionally). Typically this tab is located on the left pane of the configuration page.
4 Click on Advanced (Additionally). Typically this tab is located on the left pane of the configuration page. - Most routers have a similar configuration page interface, but sometimes the specified option is named differently and is located elsewhere on the configuration page.
 5 Click on Load Balance (Load balancing). You will find this option in the left pane.
5 Click on Load Balance (Load balancing). You will find this option in the left pane.  6 Check the box next to Enable Application Optimized Routing. You will most likely find this option at the top of the page.
6 Check the box next to Enable Application Optimized Routing. You will most likely find this option at the top of the page.  7 Uncheck Enable Bandwidth Based Balance Routing. The load balanced router will now combine all internet connections into one network connection.
7 Uncheck Enable Bandwidth Based Balance Routing. The load balanced router will now combine all internet connections into one network connection.  8 Click on OK or Save (Save). The settings will be saved.
8 Click on OK or Save (Save). The settings will be saved.  9 Use the increased speed of your shared network connection. If you have already configured a load balanced router and your computer is connected to it (look for the name of your router in the list of wireless networks), you will notice a difference in the download speed.
9 Use the increased speed of your shared network connection. If you have already configured a load balanced router and your computer is connected to it (look for the name of your router in the list of wireless networks), you will notice a difference in the download speed.
Tips
- Consolidating Internet connections will not double the download speed, but will increase the bandwidth (that is, the amount of data transferred per unit of time) by splitting the activity between the two connections.
- After combining your internet connections, play the streaming video and start downloading a large file to see how much the bandwidth has improved.
- If you don't have a wireless network other than your home or corporate network, turn your smartphone into a wireless hotspot and create a second wireless network.
Warnings
- Linking your internet connections may be contrary to the policies of your internet service provider. Therefore, first read the agreement on the provision of Internet access services concluded with the provider.