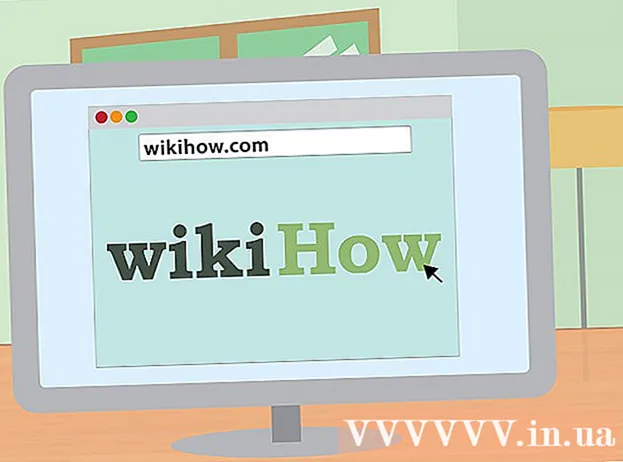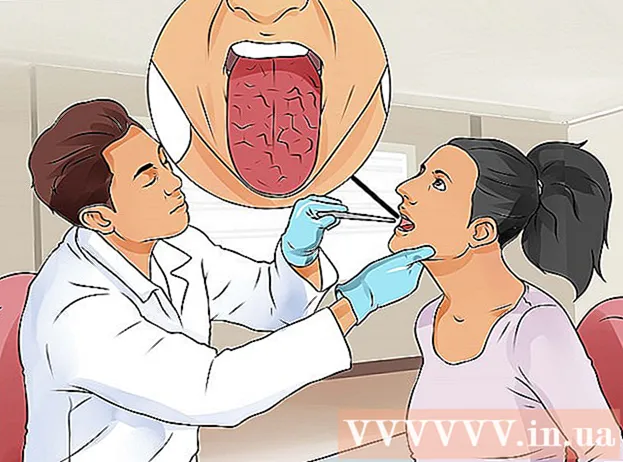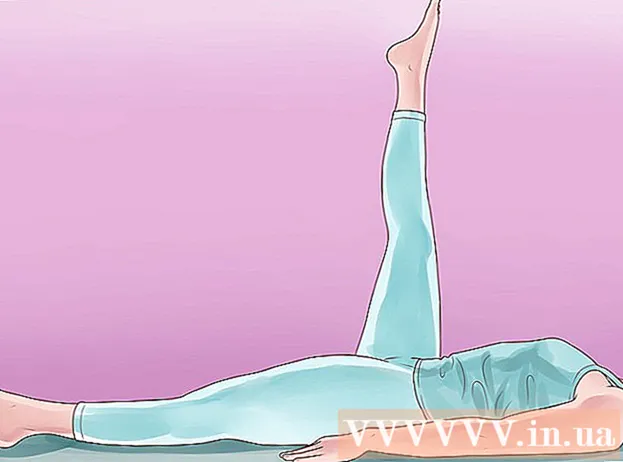Author:
Carl Weaver
Date Of Creation:
1 February 2021
Update Date:
3 July 2024

Content
Learn how to set up Siri Personal Assistant on your iPhone, iPad, or Mac (OS Sierra or later).
Steps
Method 1 of 2: On an iPhone or iPad
- 1 Launch the Settings app. Tap the gray gear icon (⚙️) on the Home screen.
- Make sure your device is connected to a wireless or mobile network and offline mode is off. For Siri to work, you need internet access.
- 2 Scroll down and tap Siri. This option is in the same section as General and Battery.
- 3 Move the slider beside Siri to the On position. It will turn green.
- Turn on Lock Screen Sharing to use Siri when your phone is locked.
- Turn on Listen to Hey Siri to activate Siri by saying Hey Siri.
- 4 Click Language. It's in the last section of the menu.
- 5 Choose language. To do this, touch the desired language.
- 6 Click Siri. It's in the upper-left corner of the screen.
- 7 Tap Information. It's in the last section of the menu.
- 8 Click on your contact information. This will tell Siri what information belongs to you.
- Siri uses contact information to dial by name and to perform various commands, such as sending emails.
- If your device doesn't have your contacts, launch the Contacts app (on the home screen), tap +, enter your contact information, and tap Done.
- 9 Click Siri. It's in the upper-left corner of the screen.
- 10 Tap Siri Voice. It's in the last section of the menu. Use this menu to select a Siri voice (male or female). You can also choose one of the following accents here (if English is selected as Siri's language):
- American;
- Australian;
- British;
- 11 Click Siri. It's in the upper-left corner of the screen. The main Siri settings page will open.
- 12 Tap Audio Feedback. It's near the bottom of the screen. Choose when Siri will answer your requests:
- Tap Always to have Siri always answer.
- Tap With Sound to have Siri answer when your phone is not in silent or vibrate mode. it does not affect Hey Siri, Bluetooth speakers, or CarPlay.
- tap Speakerphone to have Siri only answer when you say Hey Siri or when you're using Bluetooth speakers or CarPlay.
- 13 Tap Siri. It's in the upper-left corner of the screen.
- 14 Click Application Support. It's at the bottom of the screen.
- 15 Select the apps you want to use Siri with. To do this, move the slider next to the required application to the "Enable" (green) position.
- 16 Press and hold the Home button. Do this until the screen displays “How can I help?”.
- You can do this from the lock screen if you've turned on the Lock screen access feature.
- If you've turned on Hey Siri, just say Hey Siri to activate Siri.
- 17 Speak your request into the microphone. Siri is now set up and ready to use on your iPhone or iPad.
Method 2 of 2: On Mac OS Sierra and newer
- 1 Click on the Apple menu. It's the icon in the upper left corner of the screen.
- 2 Click System Preferences. It's in the second section of the menu.
- 3 Click Siri. It's in the lower-left side of the menu.
- 4 Check the box next to Turn on Siri. It's in the left pane of the window.
- 5 Click on the Language menu. It's at the top of the right pane of the window.
- 6 Choose language. Click on the required language.
- 7 Check the box next to Show Siri in Menu Bar. It's near the bottom of the right pane of the window.
- 8 Close the window. Click on the red dot in the upper left corner. Siri is now enabled on your Mac.
- 9 Customize Siri with the following options:
- Siri Voice - select the Siri voice;
- Audio Feedback — choose when Siri will answer your requests;
- "Microphone" - choose which microphone to use for receiving voice requests;
- Keyboard Shortcut - Choose a keyboard shortcut that you can use for Siri (by default, this is ⌥ Option + Space).
- 10 Exit the Siri menu. Click the red dot in the upper left corner of the window.
- 11 Launch the Contacts application. It's a brown icon with a silhouette of a person and colored tabs along the right side.
- 12 Click on your contact information. Siri uses contact information to dial by name and to perform various commands, such as sending emails.
- If your computer does not have your contact information, click +, enter your contact information, and then click Finish.
- 13 Click Card. It's on the menu bar at the top of the screen.
- 14 Click This is my card. This option is in the middle of the screen. Siri now knows your contact information.
- 15 Click on the Siri icon. It's a multicolored circle on the right side of the menu bar.
- You can also press the keyboard shortcut ⌥ Option+Space.
- 16 Speak your request into the microphone. Siri is now set up and ready to use on your Mac.
Tips
- Use Siri to send a message or dial a number when you're driving or busy.
- You can turn on the computer version of Siri during Mac OS Sierra installation.
Warnings
- Allowing access to Siri from the lock screen can create security issues.