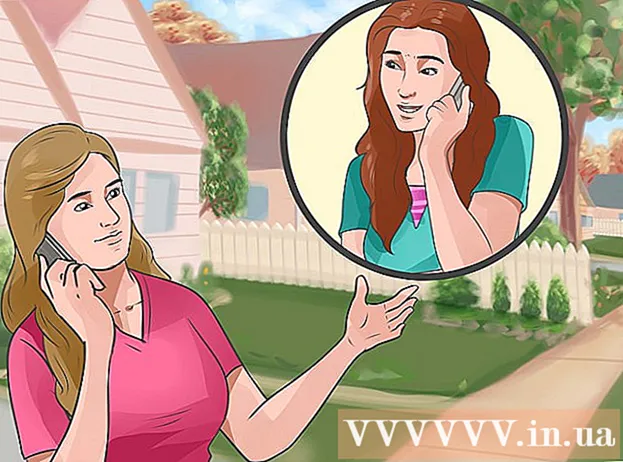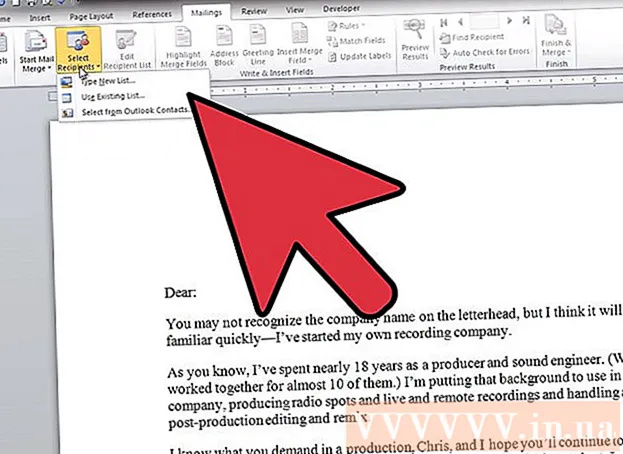Author:
Carl Weaver
Date Of Creation:
28 February 2021
Update Date:
1 July 2024

Content
This article will show you how to set up your iCloud cloud service (storage and app platform) to work with it on your iPhone or iPad.
Steps
Part 1 of 2: How to Sign in to iCloud
 1 Open the Settings app. The icon for this app looks like a gray gear (⚙️) and is usually located on the home screen.
1 Open the Settings app. The icon for this app looks like a gray gear (⚙️) and is usually located on the home screen.  2 Click Login to Device>. It's near the top of the menu.
2 Click Login to Device>. It's near the top of the menu. - On older versions of iOS, tap iCloud.
 3 Enter your Apple ID and password.
3 Enter your Apple ID and password.- If you don't have an Apple ID, click Don't have an Apple ID, or have you forgotten one? (below the password bar) and follow the onscreen instructions to create an Apple ID and iCloud account for free.
 4 Click Login. It's in the upper right corner of the screen.
4 Click Login. It's in the upper right corner of the screen. - The message "Sign in to iCloud" will appear on the screen when the system accesses your data.
 5 Unlock your device. To do this, enter the unlock code that you set when you set up your device.
5 Unlock your device. To do this, enter the unlock code that you set when you set up your device.  6 Combine the data. If you want to combine calendar entries, reminders, contacts, notes and other data stored on your device with your iCloud account, click "Combine"; otherwise, click Do Not Merge.
6 Combine the data. If you want to combine calendar entries, reminders, contacts, notes and other data stored on your device with your iCloud account, click "Combine"; otherwise, click Do Not Merge.
Part 2 of 2: How to set up iCloud
 1 Open the Settings app. The icon for this app looks like a gray gear (⚙️) and is usually located on the home screen.
1 Open the Settings app. The icon for this app looks like a gray gear (⚙️) and is usually located on the home screen.  2 Click on your Apple ID. Do this at the top of the menu that contains your username and profile picture (if you've added one).
2 Click on your Apple ID. Do this at the top of the menu that contains your username and profile picture (if you've added one). - If you have an older version of iOS, you can most likely skip this step.
 3 Click on iCloud. It's in the second section of the menu.
3 Click on iCloud. It's in the second section of the menu.  4 Select the type of data to sync with iCloud. In the Applications Using iCloud section, move the slider beside the respective data types to On (green) or Off (white).
4 Select the type of data to sync with iCloud. In the Applications Using iCloud section, move the slider beside the respective data types to On (green) or Off (white).  5 Click Photo. It's near the top of the Apps Using iCloud section.
5 Click Photo. It's near the top of the Apps Using iCloud section. - Turn on iCloud Photo Library to automatically upload photos from your device to iCloud. So all your photos and videos will be available on any mobile device or computer.
- Turn on My Photo Stream so that new photos are automatically uploaded to iCloud whenever your device connects to a wireless network.
- Turn on iCloud Photo Sharing to create photo albums that your friends can access online or from a mobile device.
 6 Click on iCloud. It's in the upper-left corner of the screen; you will be taken to the main iCloud settings page.
6 Click on iCloud. It's in the upper-left corner of the screen; you will be taken to the main iCloud settings page.  7 Scroll down and tap Keychain Access. It's near the bottom of the Apps Using iCloud section.
7 Scroll down and tap Keychain Access. It's near the bottom of the Apps Using iCloud section.  8 Move the slider next to iCloud Keychain to the On position. It will turn green. This will make your saved passwords and billing information available on any device signed in with your Apple ID.
8 Move the slider next to iCloud Keychain to the On position. It will turn green. This will make your saved passwords and billing information available on any device signed in with your Apple ID. - Apple does not have access to this encrypted information.
 9 Click on iCloud. It's in the upper-left corner of the screen; you will be taken to the main iCloud settings page.
9 Click on iCloud. It's in the upper-left corner of the screen; you will be taken to the main iCloud settings page.  10 Scroll down and click Find My iPhone. It's near the bottom of the Apps Using iCloud section.
10 Scroll down and click Find My iPhone. It's near the bottom of the Apps Using iCloud section.  11 Move the slider next to Find My iPhone to the On position. This will help you find your device when you sign in to iCloud on your computer or mobile device and click Find iPhone.
11 Move the slider next to Find My iPhone to the On position. This will help you find your device when you sign in to iCloud on your computer or mobile device and click Find iPhone. - Turn on Last Location to have the device send your location to Apple when the battery is close to empty.
 12 Click on iCloud. It's in the upper-left corner of the screen; you will be taken to the main iCloud settings page.
12 Click on iCloud. It's in the upper-left corner of the screen; you will be taken to the main iCloud settings page.  13 Scroll down and tap iCloud Backup. It's near the bottom of the Apps Using iCloud section.
13 Scroll down and tap iCloud Backup. It's near the bottom of the Apps Using iCloud section. - On older versions of iOS, tap Backup.
 14 Move the iCloud Backup slider to the On position. This will automatically save files, settings, applications, pictures and music to iCloud when the device is connected to a power source, to a wireless network, or when it is locked. An iCloud backup allows you to restore your iCloud data if you change your device or delete all data from it.
14 Move the iCloud Backup slider to the On position. This will automatically save files, settings, applications, pictures and music to iCloud when the device is connected to a power source, to a wireless network, or when it is locked. An iCloud backup allows you to restore your iCloud data if you change your device or delete all data from it.  15 Click on iCloud. It's in the upper-left corner of the screen; you will be taken to the main iCloud settings page.
15 Click on iCloud. It's in the upper-left corner of the screen; you will be taken to the main iCloud settings page.  16 Move the "iCloud Drive" slider to the "On" position. It's under the iCloud Apps section.
16 Move the "iCloud Drive" slider to the "On" position. It's under the iCloud Apps section. - This will allow apps to retrieve and store data in iCloud Drive.
- Applications listed in the "iCloud Drive" section with sliders set to "Enable" will be able to store documents and data in iCloud.
 17 Click on Apple ID. It's in the upper-left corner of the screen; you will be taken to the Apple ID settings page.
17 Click on Apple ID. It's in the upper-left corner of the screen; you will be taken to the Apple ID settings page. - On older versions of iOS, tap Settings to go to the main settings page.
- This will create an iCloud account on your iPhone or iPad.
Warnings
- Using iCloud over a cellular network can result in significant mobile internet costs.