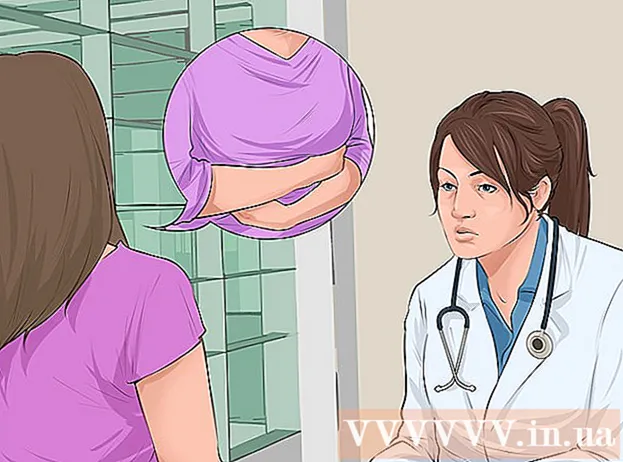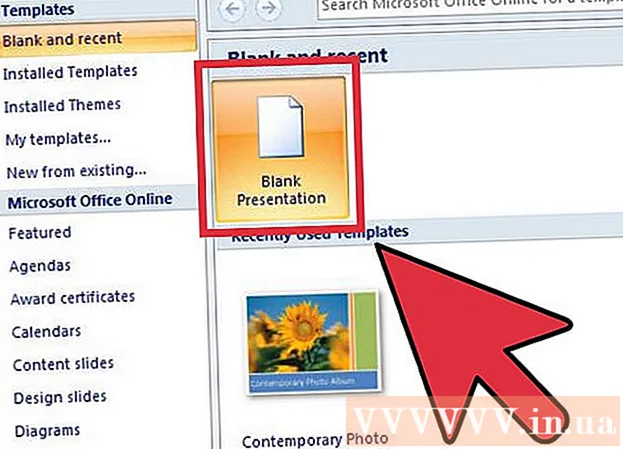Author:
Joan Hall
Date Of Creation:
4 July 2021
Update Date:
1 July 2024

Content
Curious about how you can draw a flower in Microsoft Paint? This "clever" guide teaches you the basics and shows you how to create impressive foliage designs.
Steps
 1 Open Microsoft Paint by choosing Start ==> Accessories ==> Paint from the menu.
1 Open Microsoft Paint by choosing Start ==> Accessories ==> Paint from the menu. 2 Using the Wavy line tool, draw a curved, dark green line with an average thickness at the position shown in the picture. To make the line curved, draw a straight line, and then click and drag as you want it to bend. You can bend each line twice.
2 Using the Wavy line tool, draw a curved, dark green line with an average thickness at the position shown in the picture. To make the line curved, draw a straight line, and then click and drag as you want it to bend. You can bend each line twice.  3 Click on the color Dark Yellow and right-click on Bright Yellow. Then select the Circle Tool (Oval) and make an appropriate size oval in the upper left corner. Be sure to select the middle option on the sidebar below the main tools, as this will give you an oval with a dark yellow outline and a bright yellow fill.
3 Click on the color Dark Yellow and right-click on Bright Yellow. Then select the Circle Tool (Oval) and make an appropriate size oval in the upper left corner. Be sure to select the middle option on the sidebar below the main tools, as this will give you an oval with a dark yellow outline and a bright yellow fill.  4 Press Ctrl-V to insert another petal.
4 Press Ctrl-V to insert another petal. 5 Drag the petal down to the stem.
5 Drag the petal down to the stem. 6 Select another petal with the Box selection tool.
6 Select another petal with the Box selection tool. 7 Drag the petal down to the left side of the stem. Make sure the second option is selected in the sidebar below the main tools, as this will not overlap with your previous work.
7 Drag the petal down to the left side of the stem. Make sure the second option is selected in the sidebar below the main tools, as this will not overlap with your previous work.  8 Press the keyboard shortcut Ctrl-V to create another petal.
8 Press the keyboard shortcut Ctrl-V to create another petal. 9 Press the key combination Ctrl-R to rotate the selected item. Click Rotate and select 90 degrees and click OK.
9 Press the key combination Ctrl-R to rotate the selected item. Click Rotate and select 90 degrees and click OK.  10 Press the keyboard shortcut Ctrl-C to copy the new petal.
10 Press the keyboard shortcut Ctrl-C to copy the new petal. 11 Move the petal down onto the flower.
11 Move the petal down onto the flower. 12 Press Ctrl-V to insert a vertical petal.
12 Press Ctrl-V to insert a vertical petal. 13 Move the last petal onto the flower, making sure the second option is selected in the sidebar.
13 Move the last petal onto the flower, making sure the second option is selected in the sidebar.- 14 Left-click the dark yellow color to select it and use the Circle Tool to create a center. Select the third option in the sidebar to create a filled, dark yellow circle. Hold down the Shift key while creating the circle to make it perfectly round.
 15 Use the Curved line tool to create four curved lines between the petals like this:
15 Use the Curved line tool to create four curved lines between the petals like this: 16 Select a bright yellow color and use the Paint tool to fill in the petals.
16 Select a bright yellow color and use the Paint tool to fill in the petals. 17 Left-click on the dark green color and right-click on the bright green color. Select the Polygon tool and click on the second option in the sidebar. Starting at the base of the stem, draw a leaf.
17 Left-click on the dark green color and right-click on the bright green color. Select the Polygon tool and click on the second option in the sidebar. Starting at the base of the stem, draw a leaf.  18 Draw another leaf on the other side of the stem.
18 Draw another leaf on the other side of the stem. 19 Use the Straight line tool to add some veins and make the leaves look more realistic.
19 Use the Straight line tool to add some veins and make the leaves look more realistic. 20 Press the keyboard shortcut Ctrl-S to select a location and save your flower.
20 Press the keyboard shortcut Ctrl-S to select a location and save your flower.
Tips
- If you are not happy with the colors that Paint provides, double-click a color to change it. Then click on the "Define Custom Colors" option and play with it for a while. You will learn how to do it!
- If you want your drawing to look realistic, tint and mix your colors.
- If you make a mistake, press Ctrl-Z to undo the action.