Author:
Lewis Jackson
Date Of Creation:
10 May 2021
Update Date:
1 July 2024

Content
If you want to delete the contact on your Android device, proceed directly in the Contacts app or People (Contacts in Vietnamese). You can also cancel synchronization to delete all synchronized contacts from your account. If you save your contact list on your Google account, you can use the Google Contacts website to manage and delete contacts.
Steps
Method 1 of 3: Delete a contact
Tap Contacts or People app. The app name will be different depending on the Android device you are using.

Tap the contact you want to delete. The contact details will open.- If you want to delete multiple contacts, you can press and hold on the first contact until multiple selection is activated, then tap each more contact you want to select. This feature depends on your device.

Click Delete. The position and shape of the button varies from device to device, but is generally at the top of the screen. The button named "Delete" or just shows the trash can icon. You may also need to press the image button ⋮ first and then select Delete.
Click Yes to confirm that you want to delete the selected contact. You will be asked if you want to permanently delete the contact from your device. advertisement
Method 2 of 3: Cancel sync from the account
Click the Settings icon. Canceling syncing from the account deletes all previously synced contacts. This is useful if you want to mass delete contacts at once.
Click Accounts under the Personal section.
Tap the account for which you want to disable synchronization. All contacts from this account will be deleted from the device.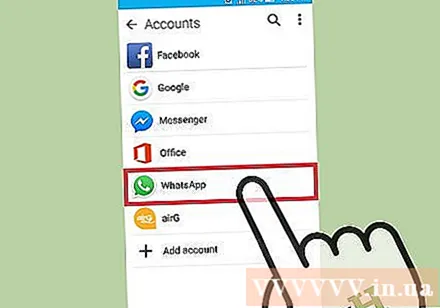
Switch the Contacts option to the OFF position. The contact sync stops so the contacts don't update automatically from the above account. If you don't see the Contacts option, turn off sync completely with the account.
Click image button ⋮ in the upper right corner. A small menu will appear.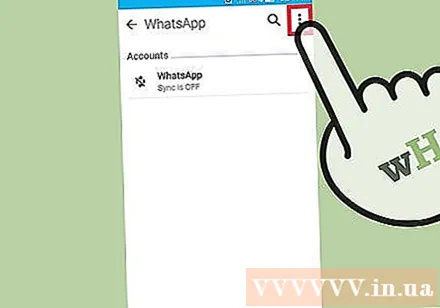
Click Sync now. The account will be synced, but since the contacts on the account have been disabled, the contacts from the account will be deleted from the device. advertisement
Method 3 of 3: Delete on Google Contacts
Open a web browser. If you store contacts on your Google account, you can use Google Contacts to efficiently manage your contacts. Just open up the Google Contacts website.
- This only applies to contacts stored on a Google account. The contacts stored on the other phone or account need to be deleted separately.
Import go to the web browser. Sign in with the same account you use on your Android device.
Tap or click the contact's avatar to select it. The Search bar at the top of the screen can help you quickly find the contacts you want to delete.
Tap or click the trash can icon at the top of the screen. All selected contacts will be removed from the Google account.
- If the trash can icon is grayed out, one or more selected contacts have been added via Google+. You need to remove those contacts from your Google+ circles. See more online on how to circle Google+ for details.
Tap the Settings app on the Android device. After deleting the contact from the Google Contacts website, you need to re-sync the account on the Android device.
Click on Accounts located under Personal section.
Click on Google. If you have more than one Google account, you'll be asked to choose which one you'd like to adjust.
Click image button ⋮ in the upper right corner.
Click on Sync now. The Google account will re-sync your Google data including contacts. The contacts that you delete from the Google Contacts website will be deleted from your Android device. advertisement



