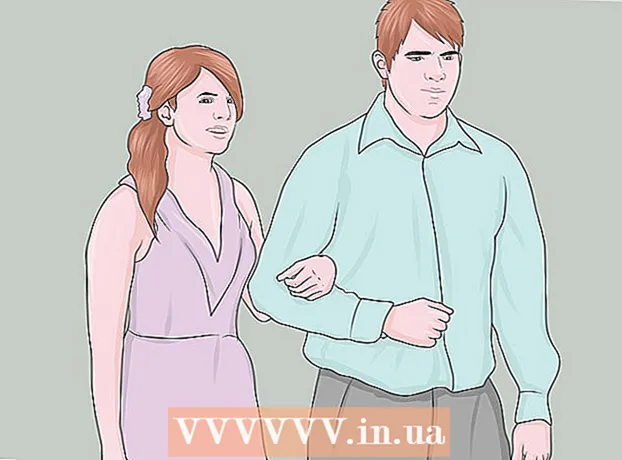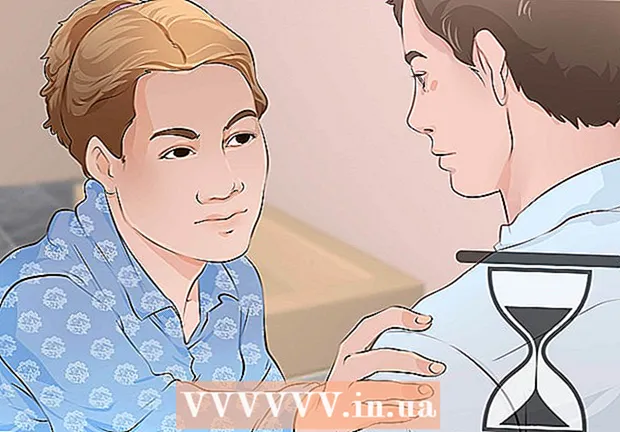Author:
Christy White
Date Of Creation:
12 May 2021
Update Date:
1 July 2024
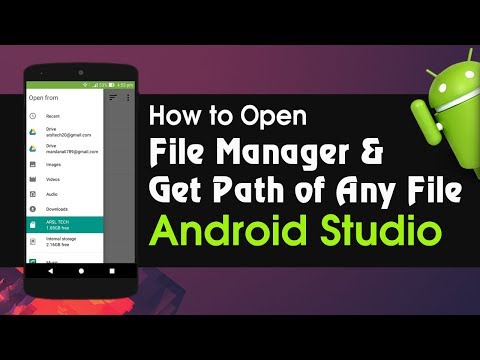
Content
This article teaches you how to browse and access files on your Android device with a file manager.
To step
Method 1 of 2: Using the default file manager
 Open the app drawer of your Android. This is the icon with six or nine dots or squares at the bottom of your home screen. You will now open a list of apps on your Android device.
Open the app drawer of your Android. This is the icon with six or nine dots or squares at the bottom of your home screen. You will now open a list of apps on your Android device. 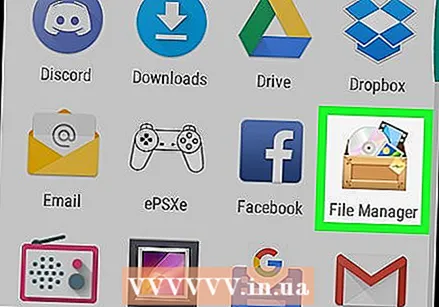 Tap on Files. The name of this app varies by device. If you Files can't find it, search for File manager, My files, File Explorer or File manager.
Tap on Files. The name of this app varies by device. If you Files can't find it, search for File manager, My files, File Explorer or File manager. - Some Android devices do not have a file manager at all. If you don't see any of the above apps, go to "Install a file manager" to install one.
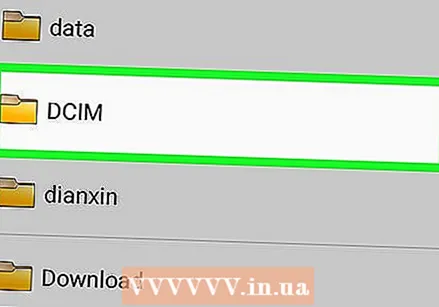 Tap a folder to explore. If there is an SD card in your device, you will see two folders or disk icons here: one for the SD card (named SD card or Removable storage) and a second for the internal memory (called Internal storage or Internal memory).
Tap a folder to explore. If there is an SD card in your device, you will see two folders or disk icons here: one for the SD card (named SD card or Removable storage) and a second for the internal memory (called Internal storage or Internal memory). 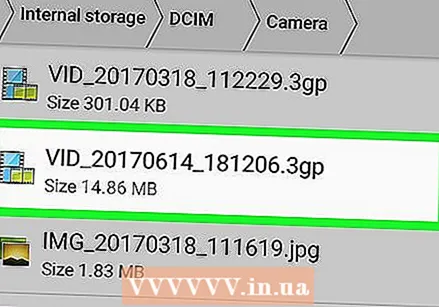 Tap a file to open it with the default app. For example, if you tap on an image it will open in the default gallery app, while a video will open in the default video player, etc.
Tap a file to open it with the default app. For example, if you tap on an image it will open in the default gallery app, while a video will open in the default video player, etc. - To open certain file types, such as documents and spreadsheets, you will first need to download an app.
Method 2 of 2: Install a file manager
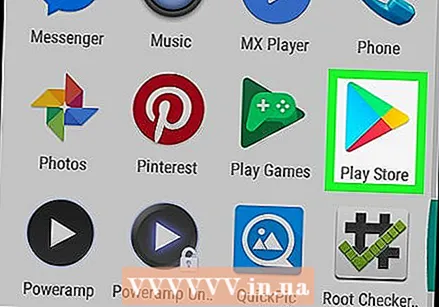 Open the Play Store
Open the Play Store 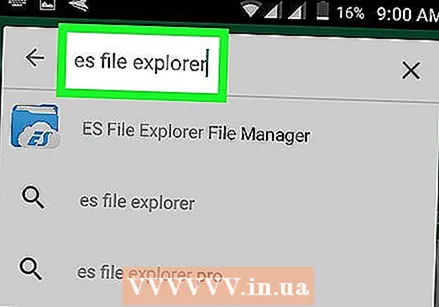 Type es file explorer in the search bar. You will get a list of search results.
Type es file explorer in the search bar. You will get a list of search results. 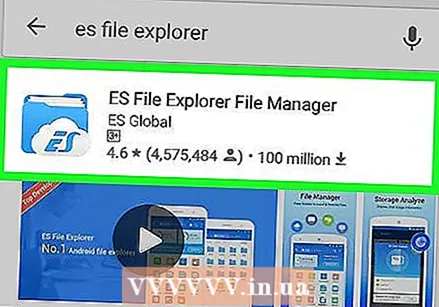 Tap on ES File Explorer File Manager. This should be the first item. The icon is a blue folder with "ES" in a cloud.
Tap on ES File Explorer File Manager. This should be the first item. The icon is a blue folder with "ES" in a cloud. 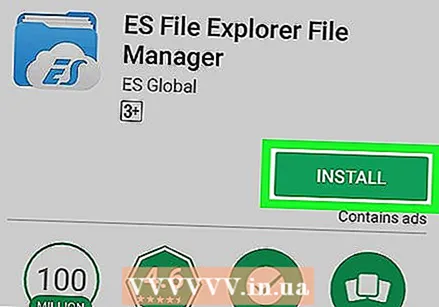 Tap on to install. You will now receive a pop-up message.
Tap on to install. You will now receive a pop-up message. 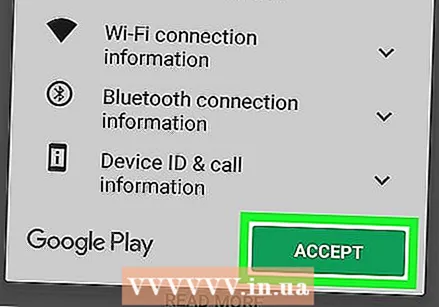 Tap on Accept. ES File Explorer will now be downloaded on your device. When the download is complete, the "Install" button changes to "Open", and an icon for the app is added to the app drawer.
Tap on Accept. ES File Explorer will now be downloaded on your device. When the download is complete, the "Install" button changes to "Open", and an icon for the app is added to the app drawer.  Open ES File Explorer. You do this by tapping the icon in the app drawer, or by tapping "Open" in the Play Store.
Open ES File Explorer. You do this by tapping the icon in the app drawer, or by tapping "Open" in the Play Store.  Choose a disc to explore. If there is an SD card in your device, you will see two options here: Internal storage and SD card. Tap one of these options to view your files.
Choose a disc to explore. If there is an SD card in your device, you will see two options here: Internal storage and SD card. Tap one of these options to view your files. 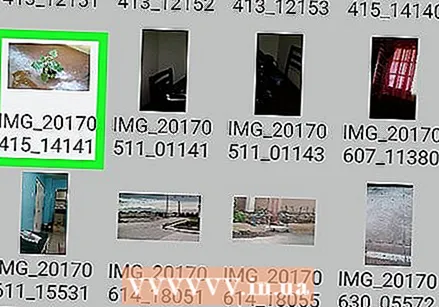 Tap a file to open it with the default app. For example, if you tap on an image it will open in the default gallery app, while a video will open in the default video player, etc.
Tap a file to open it with the default app. For example, if you tap on an image it will open in the default gallery app, while a video will open in the default video player, etc. - To open certain file types, such as documents and spreadsheets, you will first need to download an app.