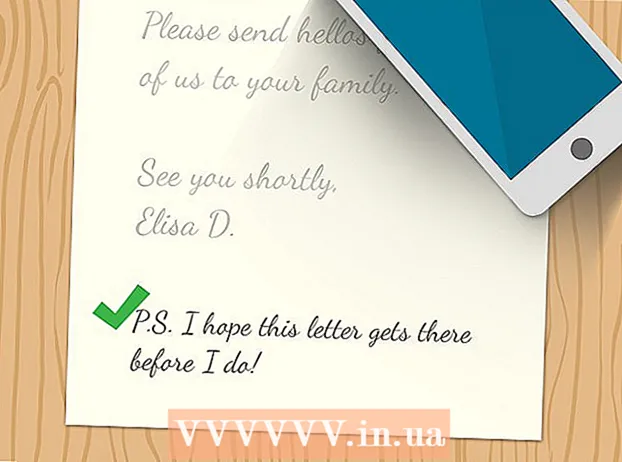Author:
Janice Evans
Date Of Creation:
28 July 2021
Update Date:
1 July 2024

Content
In this article, you will learn how to use HandBrake to convert a VOB file (a standard file format for DVDs) to an MP4 file (which can be played on most players and devices).
Steps
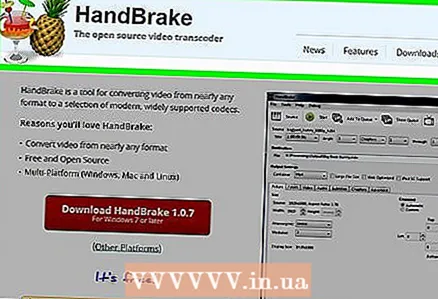 1 Go to the HandBrake download page. Her address is https://handbrake.fr/. HandBrake is a free file converter software for Windows and Mac OS X.
1 Go to the HandBrake download page. Her address is https://handbrake.fr/. HandBrake is a free file converter software for Windows and Mac OS X. - HandBrake does not support Mac OS Sierra.
 2 Click Download HandBrake. You will find this red button on the left side of the page. The download of the HandBrake installation file will start.
2 Click Download HandBrake. You will find this red button on the left side of the page. The download of the HandBrake installation file will start. - You may need to confirm the download first or select a download folder.
- The current version of HandBrake will also be displayed on the screen (for example, 1.0.7).
 3 Double click on the downloaded installation file. It's in your downloads folder.
3 Double click on the downloaded installation file. It's in your downloads folder. - If you can't find the installer file, open Spotlight (Mac) or Start Menu (Windows), type "handbrake" and click on the first search result.
- It will take a few minutes to download the installation file.
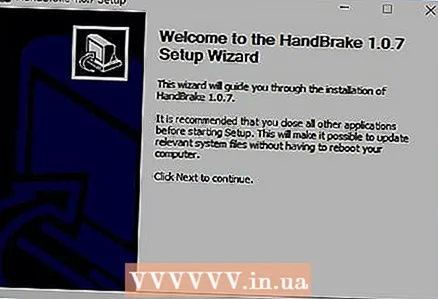 4 Install the program. For this:
4 Install the program. For this: - On Windows:
- Allow HandBrake to make changes to the system; do it in the request window.
- Click Next at the bottom of the window.
- Click on “I Agree”.
- Click Install> Finish.
- On Mac OS X:
- Open the installer file and then drag Handbrake into the Applications folder.
- On Windows:
 5 Insert the DVD into your computer's optical drive. To do this, insert the disc into the slot on the right side of the laptop or on the front of the computer. On Windows computers, press the button to pop out the disc tray.
5 Insert the DVD into your computer's optical drive. To do this, insert the disc into the slot on the right side of the laptop or on the front of the computer. On Windows computers, press the button to pop out the disc tray. - Some Mac computers do not have an optical drive. In this case, buy an external DVD drive; it costs from 1,500 to 6,000 rubles.
- If the media player starts up when you inserted the DVD, close it.
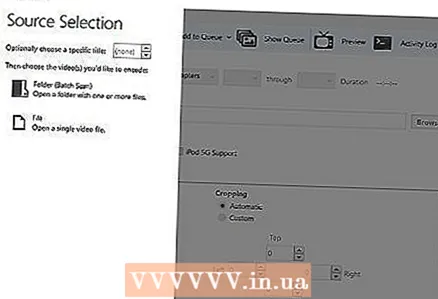 6 Start the HandBrake program. Click on the pineapple and glass icon on your desktop. If this icon is not there, look for it in Spotlight or the Start menu (Mac OS X or Windows, respectively).
6 Start the HandBrake program. Click on the pineapple and glass icon on your desktop. If this icon is not there, look for it in Spotlight or the Start menu (Mac OS X or Windows, respectively).  7 Click the CD-shaped icon. You will find it in the left pane of the window under the File menu.
7 Click the CD-shaped icon. You will find it in the left pane of the window under the File menu. - Most likely, the title of the movie (or something similar) will be displayed to the right of the disc icon.
- You can also click Open Source in the upper left corner to go directly to the VOB file.
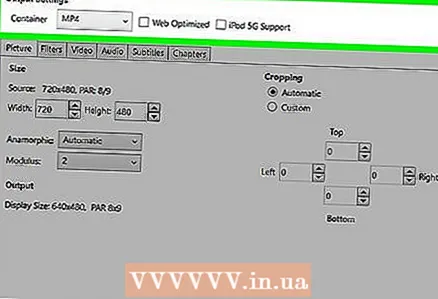 8 Change the conversion parameters (if necessary). By default, HandBrake is set to optimally convert the VOB file to MP4 format. However, we recommend checking the following parameters:
8 Change the conversion parameters (if necessary). By default, HandBrake is set to optimally convert the VOB file to MP4 format. However, we recommend checking the following parameters: - File format: Find the Output Settings section in the center of the page and make sure MP4 is selected from the Container menu. If not, open this menu and click on "MP4".
- File resolution: Click on the desired resolution in the right pane of the window.
 9 Click Browse to the right of the File Destination option. Select the destination where the new video file will be created.
9 Click Browse to the right of the File Destination option. Select the destination where the new video file will be created. 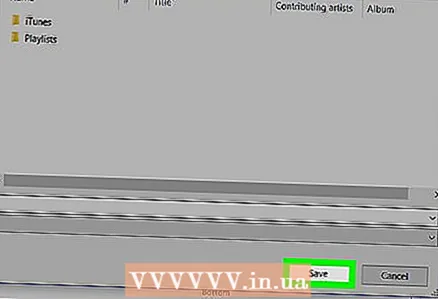 10 Select a folder to save the file and enter its name. Click on the desired folder, and then enter the file name in the line at the bottom of the window.
10 Select a folder to save the file and enter its name. Click on the desired folder, and then enter the file name in the line at the bottom of the window.  11 Click on Start Encode. You will find this green button at the top of the window. The process of converting the VOB file to MP4 will start. When the process is complete, the MP4 file will be displayed in the folder of your choice.
11 Click on Start Encode. You will find this green button at the top of the window. The process of converting the VOB file to MP4 will start. When the process is complete, the MP4 file will be displayed in the folder of your choice.
Tips
- To select a different operating system (Mac OS X or Linux), on the HandBrake download page, open the Other Platforms menu.
Warnings
- If you do not convert the VOB file to MP4 format for your own needs, your actions may be considered illegal.