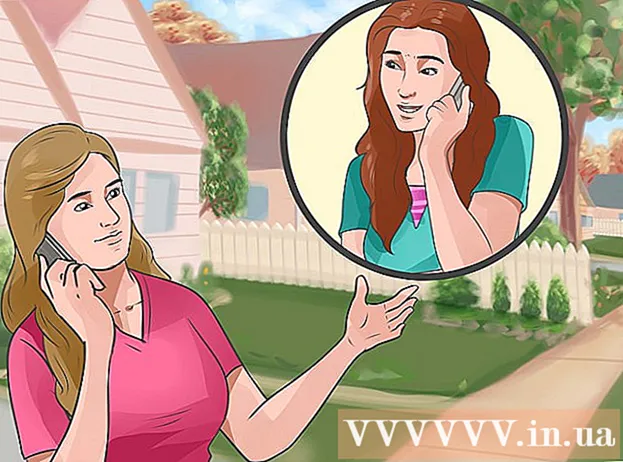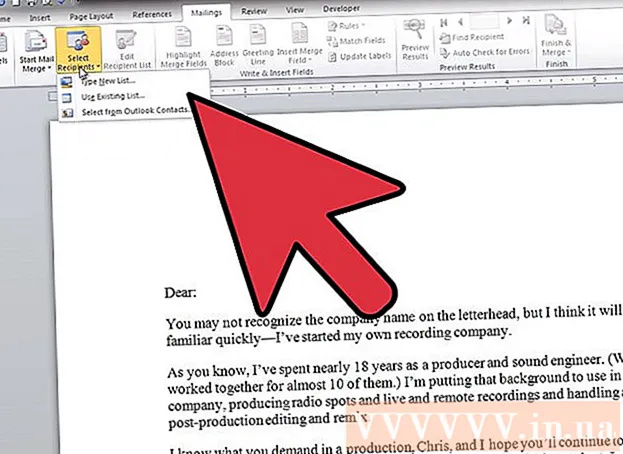Author:
Helen Garcia
Date Of Creation:
14 April 2021
Update Date:
1 July 2024

Content
- Steps
- Method 1 of 3: How to change the extension
- Method 2 of 3: Using QuickTime 7 Pro
- Method 3 of 3: Using an Adapter
QuickTime 7 Pro is no longer on sale, but there are ways to convert MOV files to MP4 format. The easiest way to do this is to change the MOV extension to MP4. If you have QuickTime 7 Pro, use the Export function. If you don't have QuickTime 7 Pro, there are other free programs that can convert files quickly.
Steps
Method 1 of 3: How to change the extension
 1 Open the folder with the MOV file. The fastest way to convert a MOV file to MP4 format is to change its extension. The MP4 format is a subset of the MOV format, so there won't really be any conversion.
1 Open the folder with the MOV file. The fastest way to convert a MOV file to MP4 format is to change its extension. The MP4 format is a subset of the MOV format, so there won't really be any conversion. - This free method can be used on any operating system and does not require additional software. This is especially true now that QuickTime 7 Pro is no longer available for sale.
 2 Display file extensions (Windows only). Windows hides file extensions. To change extensions, you need to display them.
2 Display file extensions (Windows only). Windows hides file extensions. To change extensions, you need to display them. - Windows 10 and 8 - Go to the "View" tab at the top of the Explorer window and check the box next to "File name extensions".
- Windows 7 and earlier - Open Control Panel and select Folder Options. Go to the "View" tab and uncheck "Hide extensions for registered file types."
 3 Right click on the MOV file and choose Rename from the menu. This will change the name and / or extension of the file.
3 Right click on the MOV file and choose Rename from the menu. This will change the name and / or extension of the file.  4 Change the extension .mov on the .mp4. When you click ↵ Enter or ⏎ Return, you will be prompted to change the extension.
4 Change the extension .mov on the .mp4. When you click ↵ Enter or ⏎ Return, you will be prompted to change the extension.  5 Confirm that you want to change the extension. The operating system will warn you that changing the file extension may make the file unreadable. Ignore this warning.
5 Confirm that you want to change the extension. The operating system will warn you that changing the file extension may make the file unreadable. Ignore this warning. - On a Mac, click "Use .mp4" in the window that opens.
- In Windows, click "Yes" in the window that opens.
 6 Open the file. Double click on the file with the changed extension to open it in the media player. The file is now in MP4 format and will open in any player or device that supports this format.
6 Open the file. Double click on the file with the changed extension to open it in the media player. The file is now in MP4 format and will open in any player or device that supports this format. - To revert to the original file, change the extension to .mov.
- This method can be applied to 99% of MOV files. If this method doesn't work, use one of the following methods.
Method 2 of 3: Using QuickTime 7 Pro
 1 Install QuickTime 7 Pro. You can no longer activate QuickTime Pro from the QuickTime Player preinstalled in Mac OS X. So download an older version of QuickTime 7 and then enter your registration key to activate the Pro features.
1 Install QuickTime 7 Pro. You can no longer activate QuickTime Pro from the QuickTime Player preinstalled in Mac OS X. So download an older version of QuickTime 7 and then enter your registration key to activate the Pro features. - You can download QuickTime 7 here.
- Open the Utilities folder and launch QuickTime Player 7.
- Open the QuickTime Player 7 menu and select Register.
- Enter your registration key to unlock the functions of the Pro version.
 2 Open the MOV file in QuickTime 7 Pro. Since MOV files open by default in QuickTime Player X, right-click the file, choose Open With from the menu, and then click QuickTime 7 Pro.
2 Open the MOV file in QuickTime 7 Pro. Since MOV files open by default in QuickTime Player X, right-click the file, choose Open With from the menu, and then click QuickTime 7 Pro.  3 Click File> Export. This can only be done with the registered version of QuickTime Pro.
3 Click File> Export. This can only be done with the registered version of QuickTime Pro.  4 Open the Export menu and select Movie - MPEG-4. This is how you can save the video in MP4 format.
4 Open the Export menu and select Movie - MPEG-4. This is how you can save the video in MP4 format.  5 Click "Save" to make a copy of the file in MP4 format. The file will be converted to MP4 format; it will take a few minutes (depending on the file size).
5 Click "Save" to make a copy of the file in MP4 format. The file will be converted to MP4 format; it will take a few minutes (depending on the file size).
Method 3 of 3: Using an Adapter
 1 Download and install the Adapter program. It is a free program that converts video files to different formats. It only supports Windows and Mac OS X. The program can be downloaded from the website from macroplant.com/adapter/.
1 Download and install the Adapter program. It is a free program that converts video files to different formats. It only supports Windows and Mac OS X. The program can be downloaded from the website from macroplant.com/adapter/. - When the installation file has been downloaded, run it to install the program. The default settings can be left unchanged. Do not forget to check the box next to "FFmpeg", as this option is required for converting videos.
 2 Start the Adapter program. You will find it in the Start menu (Windows) or in the Applications folder (Mac).
2 Start the Adapter program. You will find it in the Start menu (Windows) or in the Applications folder (Mac).  3 Drag the MOV file into the program window. The file will be added to the conversion queue. Alternatively, you can click Browse in the program window and navigate to the file.
3 Drag the MOV file into the program window. The file will be added to the conversion queue. Alternatively, you can click Browse in the program window and navigate to the file. - Sometimes, when adding a file to the program window, an error message appears. In this case, right-click on the file and select “Delete” from the menu, and then try adding it again.
 4 Open the menu at the bottom of the program window. In it, select the desired output file format.
4 Open the menu at the bottom of the program window. In it, select the desired output file format.  5 Click Video> General> Custom MP4 (MP4). Also, to convert a file for a specific device, select it from the Video menu.
5 Click Video> General> Custom MP4 (MP4). Also, to convert a file for a specific device, select it from the Video menu.  6 Select quality options (if you like). When you select the Custom MP4 option, several options are displayed on the right side of the window. In the Resolution section, open the Quality menu and select Very High (Lossless) to keep the original video quality.
6 Select quality options (if you like). When you select the Custom MP4 option, several options are displayed on the right side of the window. In the Resolution section, open the Quality menu and select Very High (Lossless) to keep the original video quality.  7 Click “Convert” to convert the MOV file to MP4 format. This will take some time, depending on the size of the original file. By default, a new file will be created in the folder with the original file; the name of the new file will be the same as the original one, but with the extension MP4. The original file will not change.
7 Click “Convert” to convert the MOV file to MP4 format. This will take some time, depending on the size of the original file. By default, a new file will be created in the folder with the original file; the name of the new file will be the same as the original one, but with the extension MP4. The original file will not change.