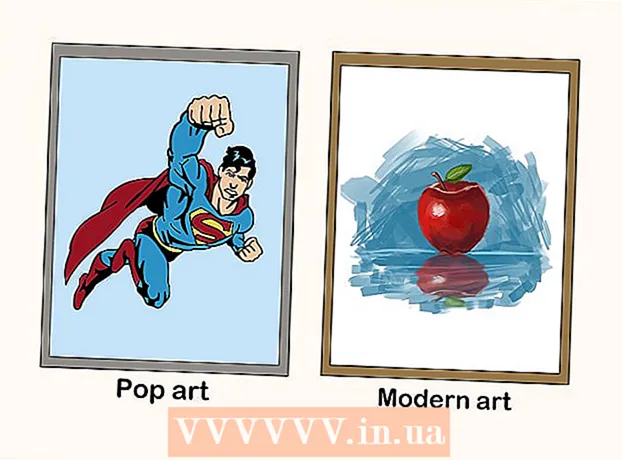Author:
Eric Farmer
Date Of Creation:
10 March 2021
Update Date:
1 July 2024
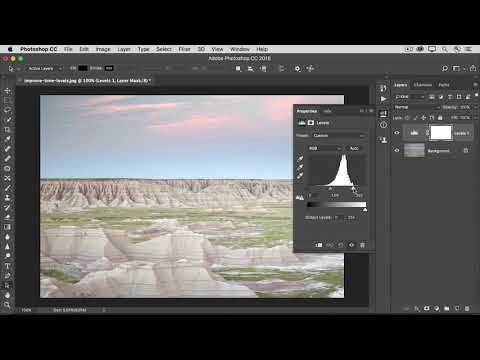
Content
- Steps
- Method 1 of 3: Adobe Photoshop CS3
- Method 2 of 3: Adobe Photoshop CS2
- Method 3 of 3: Adobe Photoshop Free Edition
- Tips
Sometimes, the photographs taken do not turn out the way you imagined them. They may be too bright or too dark. To make your photos look nicer, it is sometimes necessary to use a graphics editing program such as Adobe Photoshop to change the brightness settings of the image. Using this kind of software, you can balance out blown out photos and add brightness to dark shots.
Steps
Method 1 of 3: Adobe Photoshop CS3
 1 Open Adobe Photoshop CS3. Go to the menu on the left side of the screen and click on "File." Click on "Open" and select the image file you want to work on.
1 Open Adobe Photoshop CS3. Go to the menu on the left side of the screen and click on "File." Click on "Open" and select the image file you want to work on.  2 Click on the "Image" option at the top of the menu bar. Select "Image" - "Adjustments" and "Brightness and Contrast." Click on this option. A dialog box will open.
2 Click on the "Image" option at the top of the menu bar. Select "Image" - "Adjustments" and "Brightness and Contrast." Click on this option. A dialog box will open.  3 Change the brightness of the image by moving the sliders in different directions. Moving the slider to the left will darken the image, and moving the slider to the right will brighten the image. Set the desired brightness parameters and go to contrast.
3 Change the brightness of the image by moving the sliders in different directions. Moving the slider to the left will darken the image, and moving the slider to the right will brighten the image. Set the desired brightness parameters and go to contrast.  4 Change the contrast of the image by moving the histogram slider in different directions, in the same way as for brightness. Determine the desired contrast settings for your image. Once you've adjusted the contrast, go to "File".Select "Save As" and save the modified image.
4 Change the contrast of the image by moving the histogram slider in different directions, in the same way as for brightness. Determine the desired contrast settings for your image. Once you've adjusted the contrast, go to "File".Select "Save As" and save the modified image.
Method 2 of 3: Adobe Photoshop CS2
 1 Open Adobe Photoshop CS2. Open the file for editing. Go to the "Image" section. Scroll to "Adjustments." Highlight this option. More options will appear. One of them is "Curves." Select this option. A square with a graph and a line in the middle will open.
1 Open Adobe Photoshop CS2. Open the file for editing. Go to the "Image" section. Scroll to "Adjustments." Highlight this option. More options will appear. One of them is "Curves." Select this option. A square with a graph and a line in the middle will open.  2 Use YOUR MOUSE to click on the line in the center of the graph. As you move the line up, you will notice that the image becomes brighter. Moving downward will darken the image.
2 Use YOUR MOUSE to click on the line in the center of the graph. As you move the line up, you will notice that the image becomes brighter. Moving downward will darken the image.  3 Adjust the brightness settings as needed for your image. Once you have achieved the desired result, go to the "File" menu and click on "Save As".
3 Adjust the brightness settings as needed for your image. Once you have achieved the desired result, go to the "File" menu and click on "Save As".
Method 3 of 3: Adobe Photoshop Free Edition
 1 Open the free version of Photoshop Album Starter. Click on the "Get Photos" option at the top of the menu. Select the file to edit.
1 Open the free version of Photoshop Album Starter. Click on the "Get Photos" option at the top of the menu. Select the file to edit.  2 Click on the file you want and open it. Go to the menu and select the "Fix" option, which is located at the top of the screen, next to the "Get Photos" option.
2 Click on the file you want and open it. Go to the menu and select the "Fix" option, which is located at the top of the screen, next to the "Get Photos" option.  3 Scroll down the menu to the "Auto Smart Fix."Select it. You will see other options available. Use them to adjust the brightness of your image as desired.
3 Scroll down the menu to the "Auto Smart Fix."Select it. You will see other options available. Use them to adjust the brightness of your image as desired.
Tips
- When using the free version of Adobe Photoshop, keep in mind that for better control over the parameters of your image, you will need to purchase more professional software.