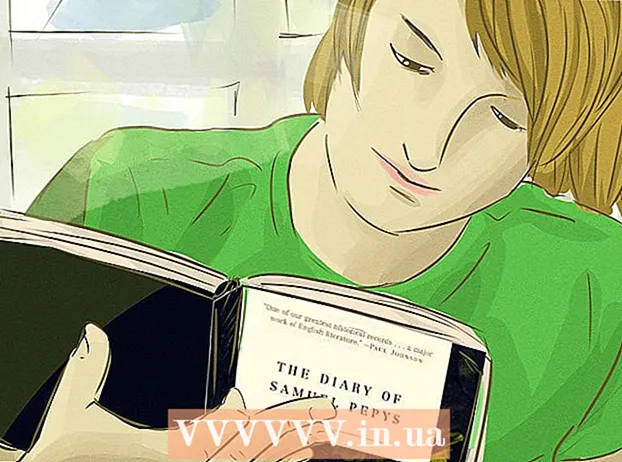Author:
Gregory Harris
Date Of Creation:
11 August 2021
Update Date:
1 July 2024

Content
- Steps
- Method 1 of 2: How to Change Apple ID Password
- Method 2 of 2: How to Reset Apple ID Password
- Tips
- Warnings
The Apple ID includes your Apple email address and password. This identifier is required in order to receive services simultaneously from several devices (phone, tablet and computer). You need to enter your Apple ID password to use the new Apple service or buy an app from the App Store. You can change your Apple ID password directly on your iPhone; You can also reset your Apple ID password if you've forgotten it. Keep in mind that changing your Apple ID password is different from changing your phone password.
Steps
Method 1 of 2: How to Change Apple ID Password
 1 Open the iPhone Settings app. Tap the gray gears icon on the home screen.
1 Open the iPhone Settings app. Tap the gray gears icon on the home screen. 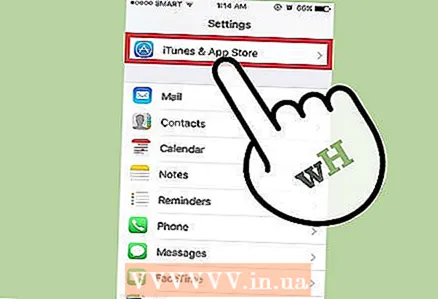 2 Scroll down to find the iTunes & App Store option and tap it. It's in the "iCloud" section.
2 Scroll down to find the iTunes & App Store option and tap it. It's in the "iCloud" section. 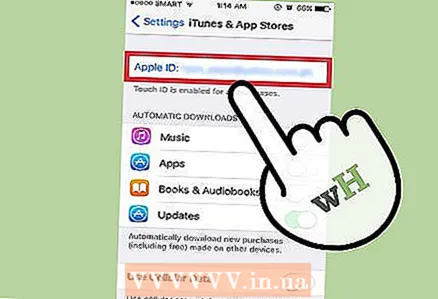 3 Click Apple ID at the top of the screen.
3 Click Apple ID at the top of the screen.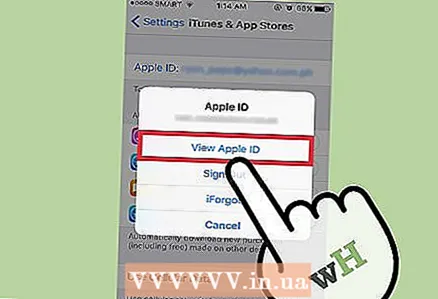 4 Tap the View Apple ID option. The system will ask you for your Apple ID password.
4 Tap the View Apple ID option. The system will ask you for your Apple ID password. 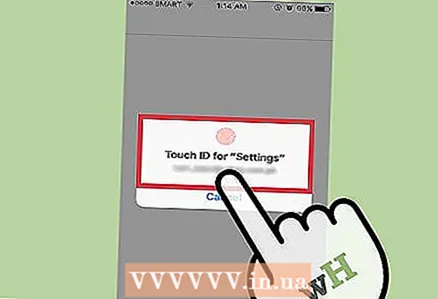 5 Enter your Apple ID password. Enter the password you use to log into Apple services such as iTunes and the App Store.
5 Enter your Apple ID password. Enter the password you use to log into Apple services such as iTunes and the App Store. 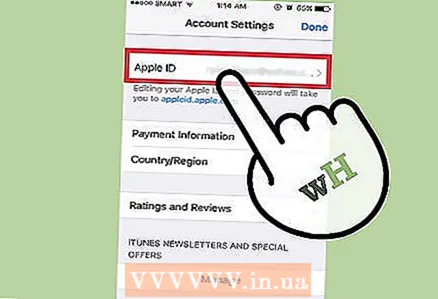 6 Click Apple ID at the top of the screen. The Apple ID account page will open.
6 Click Apple ID at the top of the screen. The Apple ID account page will open. 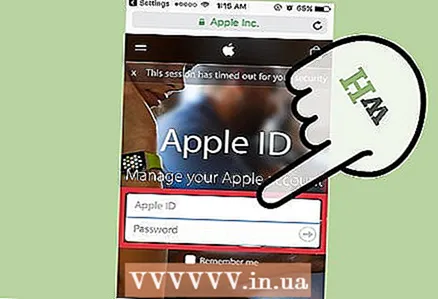 7 Sign in with your Apple ID email address and password. Enter the address and password you use to log in to services such as iTunes and the App Store.
7 Sign in with your Apple ID email address and password. Enter the address and password you use to log in to services such as iTunes and the App Store. 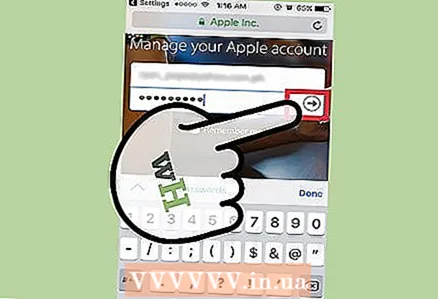 8 Press "Go" on your keyboard to go to your account.
8 Press "Go" on your keyboard to go to your account.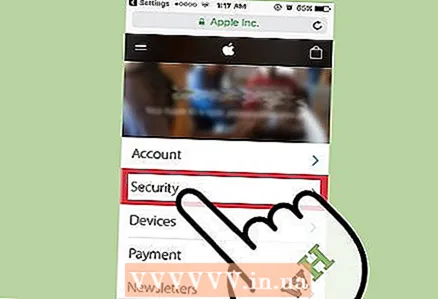 9 Go to the "Security" tab. A menu with security questions will open.
9 Go to the "Security" tab. A menu with security questions will open. 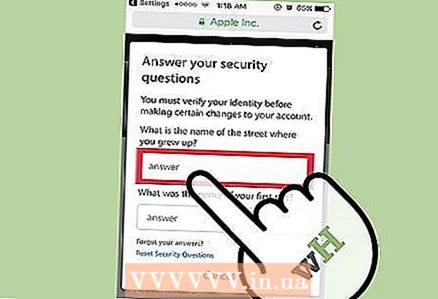 10 Enter the answers to your security questions on the appropriate lines. This will give you access to the Security tab where you can change your password.
10 Enter the answers to your security questions on the appropriate lines. This will give you access to the Security tab where you can change your password. 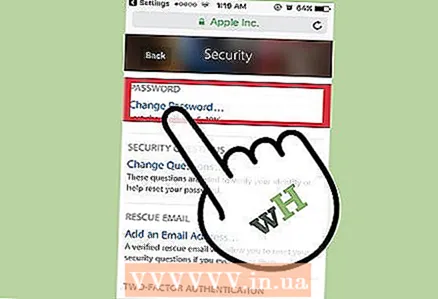 11 Click Change Password.
11 Click Change Password.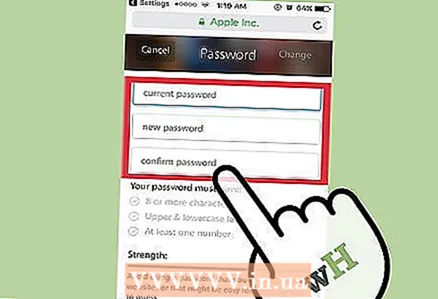 12 Enter your current password and then enter a new password. Do this on the appropriate lines. The new password must be entered twice.
12 Enter your current password and then enter a new password. Do this on the appropriate lines. The new password must be entered twice. 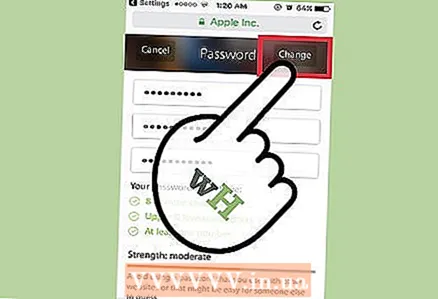 13 Tap Change Password. The password will be changed.
13 Tap Change Password. The password will be changed.  14 Update your Apple ID credentials on all devices and services you use. This includes phones, tablets, computers, iTunes, and the App Store.
14 Update your Apple ID credentials on all devices and services you use. This includes phones, tablets, computers, iTunes, and the App Store.
Method 2 of 2: How to Reset Apple ID Password
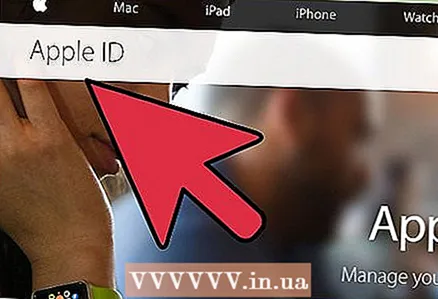 1 Go to your account page Apple ID. Use this method if you forgot your password - you need to reset it on the Apple ID website.
1 Go to your account page Apple ID. Use this method if you forgot your password - you need to reset it on the Apple ID website. 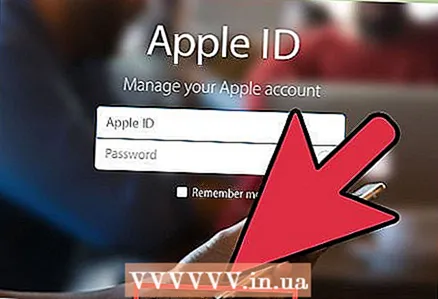 2 Click Forgot Apple ID or Password?»Under the lines for entering credentials.
2 Click Forgot Apple ID or Password?»Under the lines for entering credentials. 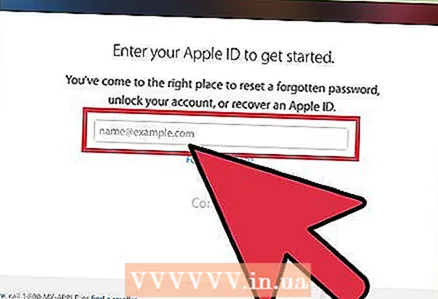 3 Enter your Apple ID on the appropriate line. Enter the email address you use to sign in to the Apple ID page and for new Apple services.
3 Enter your Apple ID on the appropriate line. Enter the email address you use to sign in to the Apple ID page and for new Apple services. 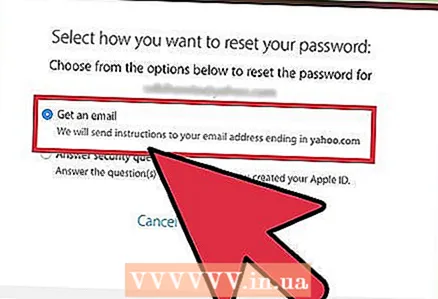 4 Select the "Receive message by e-mail" option. Apple will send you an email with a link to reset your password.
4 Select the "Receive message by e-mail" option. Apple will send you an email with a link to reset your password. - You can also answer the security questions you chose when you created your Apple ID.
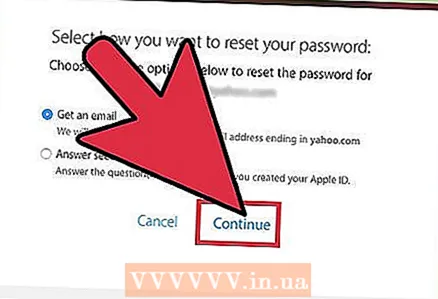 5 Click Continue. An email will be sent to your email address with a link to reset your password.
5 Click Continue. An email will be sent to your email address with a link to reset your password. 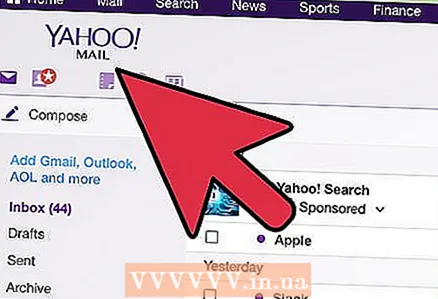 6 Open your mailbox.
6 Open your mailbox.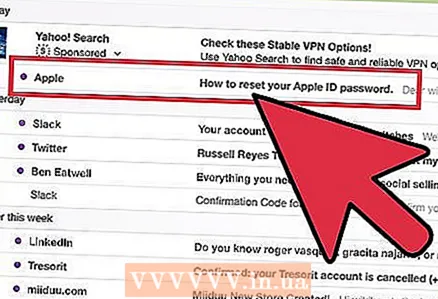 7 Find and open the letter from Apple. The subject line of the email will be “How to reset your Apple ID password”.
7 Find and open the letter from Apple. The subject line of the email will be “How to reset your Apple ID password”. - If you haven't received an email within a few minutes, look in your Spam folder (and your Gmail Updates folder). Filters of some mail services are triggered by letters from Apple.
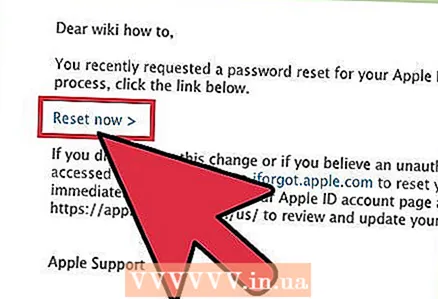 8 Click on the "Reset Now" link that you will find in the email. You will be taken to the Apple account password reset page; on this page you can enter a new password.
8 Click on the "Reset Now" link that you will find in the email. You will be taken to the Apple account password reset page; on this page you can enter a new password. 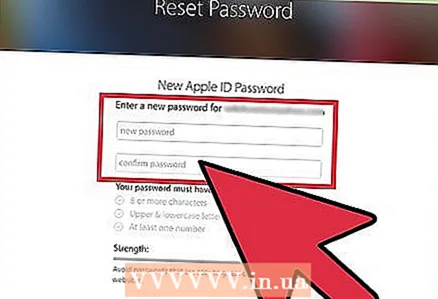 9 Enter your new password twice. Do this to make sure the passwords match.
9 Enter your new password twice. Do this to make sure the passwords match. 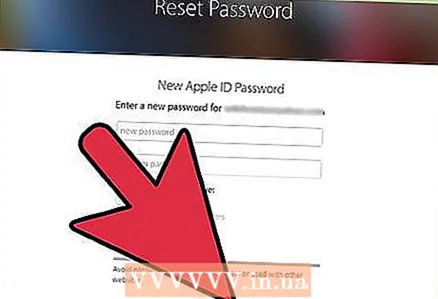 10 Click on "Reset Password". The password will be changed.
10 Click on "Reset Password". The password will be changed.  11 Update your Apple ID credentials on all devices and services you use. This includes phones, tablets, computers, iTunes, and the App Store.
11 Update your Apple ID credentials on all devices and services you use. This includes phones, tablets, computers, iTunes, and the App Store.
Tips
- If you've forgotten your current password or your security questions, please use the link in the email to reset them.
Warnings
- The password should be strong and easy to remember. Include letters, numbers and symbols in your password so that no one can crack it.