Author:
Eric Farmer
Date Of Creation:
3 March 2021
Update Date:
25 June 2024

Content
A mouse is a computer control device that can be customized to suit the needs of different users. If the person is left-handed, the main button can be the right mouse button, which will greatly simplify the work on the computer. You can also change the speed at which the pointer moves, double-click speed, and other parameters.
Steps
Method 1 of 2: Windows
 1 Open Control Panel. You will find it in the Start Menu. In Windows 8, you need to click ⊞ Win and enter "control panel".
1 Open Control Panel. You will find it in the Start Menu. In Windows 8, you need to click ⊞ Win and enter "control panel".  2 Click Hardware and Sound, and then under Devices and Printers, select Mouse. If the Control Panel options appear as icons, just click on "Mouse".
2 Click Hardware and Sound, and then under Devices and Printers, select Mouse. If the Control Panel options appear as icons, just click on "Mouse". 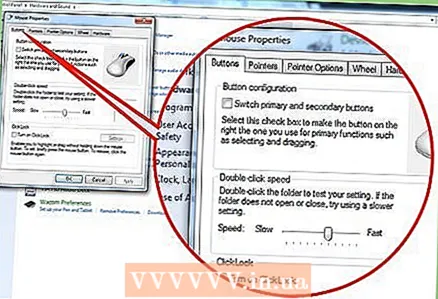 3 Customize how the mouse buttons work. Do it in the tab Mouse buttons.
3 Customize how the mouse buttons work. Do it in the tab Mouse buttons. - Select the primary button (right / left) in the Button Configuration section.
- Adjust the double-click speed in the Double-Click Speed section. Do this using the slider. To test the speed, double-click the folder in this section.
- Sticky can be enabled in the Sticky Mouse Button section. In this case, you will be able to perform certain actions without having to hold down the main mouse button. To adjust the amount of time it takes to click the button to turn sticky on, click Options in the section indicated.
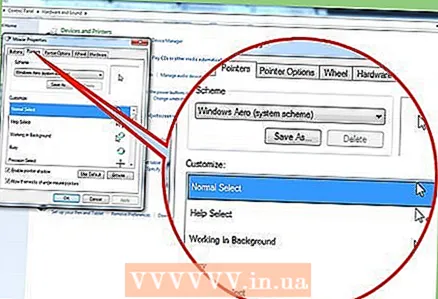 4 Change the look of the pointers. To do this, go to the tab Pointers... From the Schematic menu, choose one of the predefined sets of pointers. You can also download the pointers from the Internet, and then click Browse to add them to the system. We recommend downloading files from trusted sources.
4 Change the look of the pointers. To do this, go to the tab Pointers... From the Schematic menu, choose one of the predefined sets of pointers. You can also download the pointers from the Internet, and then click Browse to add them to the system. We recommend downloading files from trusted sources. 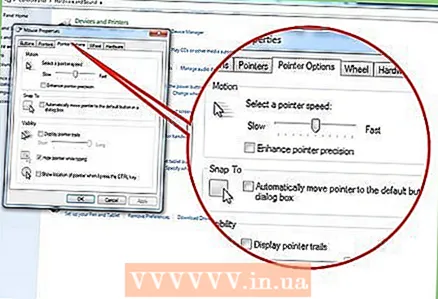 5 Customize your pointer options. Go to the tab Pointer parameters, where you can customize how the mouse pointer moves around the screen.
5 Customize your pointer options. Go to the tab Pointer parameters, where you can customize how the mouse pointer moves around the screen. - In the "Movements" section, adjust (using the slider) the speed at which the mouse pointer moves across the screen.
- The Enable Enhanced Pointer Precision option activates mouse acceleration, which makes pointer movement more natural. But if you are an avid gamer, disable this option, because mouse acceleration will not allow you to accurately aim.
- In the Home Position section, you can configure the automatic movement of the pointer to the selected button. If you work a lot on the Internet, do not check the box next to the option in this section, so as not to accidentally click on the "malicious" button.
- In the "Visibility" section, you can enable pointer trail and also hide the pointer during keyboard input. You can also make circles appear around the pointer when you click Ctrl (this comes in handy if you can't see the pointer).
 6 Adjust the scrolling speed for documents and web pages. To do this, go to the tab Wheel.
6 Adjust the scrolling speed for documents and web pages. To do this, go to the tab Wheel. - In the Vertical Scrolling section, specify how many lines to scroll when you turn the wheel one click. You can also choose to scroll the entire screen.
- In the Horizontal Scrolling section, specify how many characters to scroll when you tilt the wheel. Please note that not all mice support horizontal scrolling.
 7 Update your drivers if the mouse is malfunctioning. Go to the tab Equipment and find information about the connected mouse and its properties.To view detailed information and to update or roll back a driver, click the mouse name, and then click Properties.
7 Update your drivers if the mouse is malfunctioning. Go to the tab Equipment and find information about the connected mouse and its properties.To view detailed information and to update or roll back a driver, click the mouse name, and then click Properties.  8 Set functions for other mouse buttons. If your mouse has a fourth or fifth button, use a special program to assign specific functions to these buttons. Such a program can be found on the mouse manufacturer's website; you can also use X-Mouse Button Control or Mouse Manager.
8 Set functions for other mouse buttons. If your mouse has a fourth or fifth button, use a special program to assign specific functions to these buttons. Such a program can be found on the mouse manufacturer's website; you can also use X-Mouse Button Control or Mouse Manager.
Method 2 of 2: Mac OS X
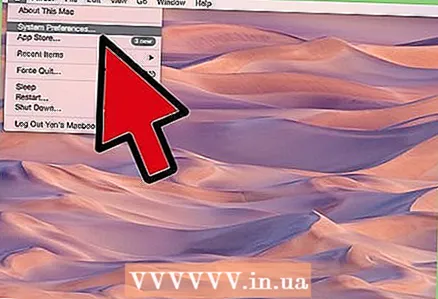 1 Open the Apple menu and choose System Preferences.
1 Open the Apple menu and choose System Preferences.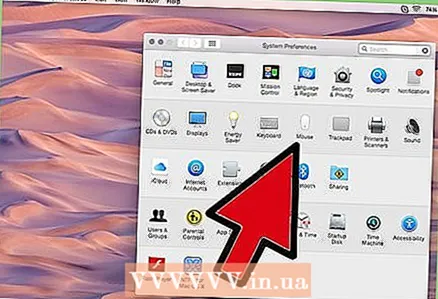 2 Click Mouse. A window with mouse settings will open. The set of options in this window will depend on the mouse model.
2 Click Mouse. A window with mouse settings will open. The set of options in this window will depend on the mouse model. - If you have a standard mouse, one window with its settings will open. Use the sliders to adjust the pointer speed, double-click speed, and wheel scroll speed.
- If you want, reassign the functions for each mouse button. For example, to enable right-clicking, assign the right mouse button the Secondary Button function.
 3 Change the settings for your Magic Mouse. If you have a Magic Mouse, two preferences windows will open (when you click Mouse in System Preferences): Select & Click and Advanced Gestures.
3 Change the settings for your Magic Mouse. If you have a Magic Mouse, two preferences windows will open (when you click Mouse in System Preferences): Select & Click and Advanced Gestures. - In the Select & Click window, you can customize right-clicking, enable smart zoom, and change the speed at which the pointer moves.
- In the Advanced Gestures window, you can define mouse gestures. For example, you can turn on page scrolling, switching between active programs, and launching Mission Control.
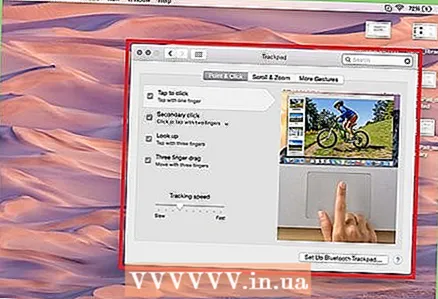 4 Change the trackpad settings. To do this, in the "System Preferences" window, click "Trackpad". The Select & Press, Advanced Gestures, and Scrolling and Zoom sections will open; in the latter, you can customize how the trackpad responds to finger movements as you scroll and zoom content.
4 Change the trackpad settings. To do this, in the "System Preferences" window, click "Trackpad". The Select & Press, Advanced Gestures, and Scrolling and Zoom sections will open; in the latter, you can customize how the trackpad responds to finger movements as you scroll and zoom content. - If you turn on natural scrolling direction, the content will move in the direction of your fingers, not just up and down, left and right.
- If you enable zooming in and out, the picture can be resized like on a mobile device (pinching and pinching).
- Smart Zoom will automatically enlarge the content you double-click on.
- If you turn on rotation, the content can be rotated with the movement of two fingers.



