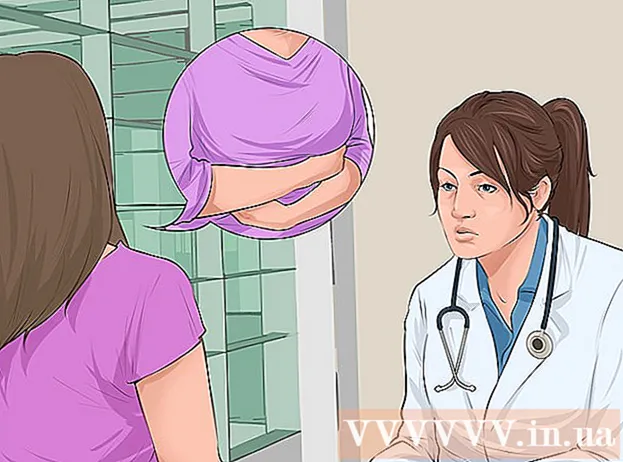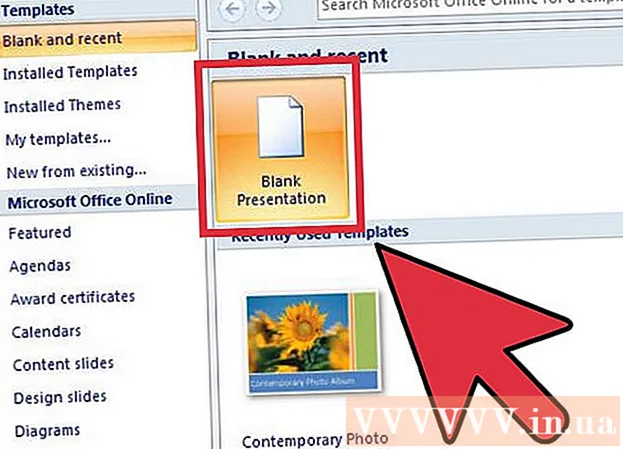Author:
Florence Bailey
Date Of Creation:
20 March 2021
Update Date:
1 July 2024

Content
Edge is a new web browser from Microsoft with a streamlined interface and some customization options. In this article, we'll show you how to add a Home button to your browser to quickly load your favorite page. For the home page to open every time you launch the Edge browser, you need to install this page.
Steps
Part 1 of 2: How to set up the home page
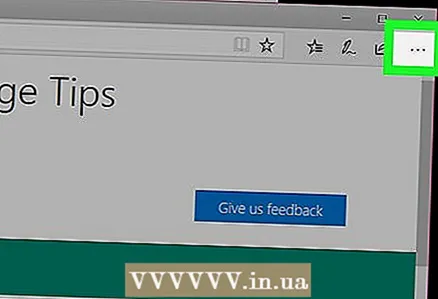 1 Click on ⋯. This icon is in the upper right corner of your browser.
1 Click on ⋯. This icon is in the upper right corner of your browser. 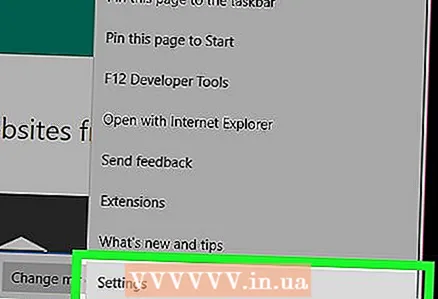 2 Please select Settings.
2 Please select Settings.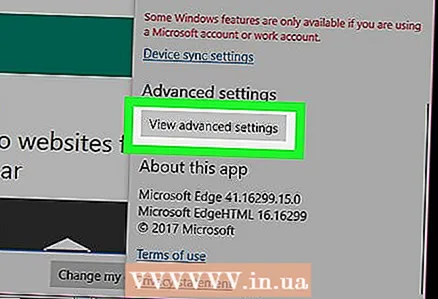 3 Scroll down and tap Additional settings. Advanced browser settings will open.
3 Scroll down and tap Additional settings. Advanced browser settings will open.  4 Move the slider next to "Show Home Button" to "Enable"
4 Move the slider next to "Show Home Button" to "Enable"  . A menu appears below the slider, and a Home button appears to the left of the Edge browser address bar.
. A menu appears below the slider, and a Home button appears to the left of the Edge browser address bar.  5 Open the menu (below the slider) and select A specific page. The Enter URL text box appears below the menu.
5 Open the menu (below the slider) and select A specific page. The Enter URL text box appears below the menu. 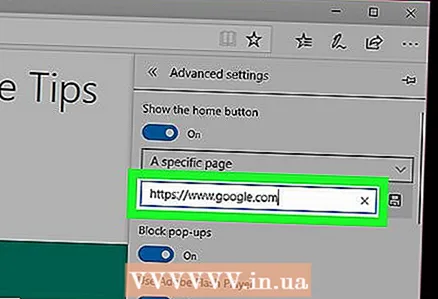 6 Enter the address of the site that will be your home page. For example, to set the Yandex site as the home page, enter https://www.ya.ru.
6 Enter the address of the site that will be your home page. For example, to set the Yandex site as the home page, enter https://www.ya.ru. 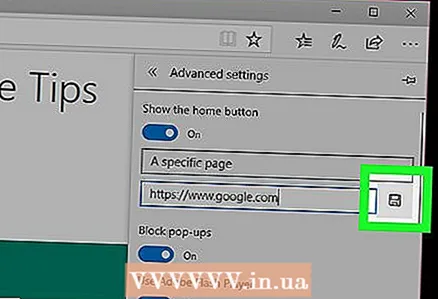 7 Click "Save". This option is marked with a floppy disk icon to the right of the entered site address. From now on, this address will be linked to the Home button - if you click on this button, the specified site will load.
7 Click "Save". This option is marked with a floppy disk icon to the right of the entered site address. From now on, this address will be linked to the Home button - if you click on this button, the specified site will load.
Part 2 of 2: How to set up the start page
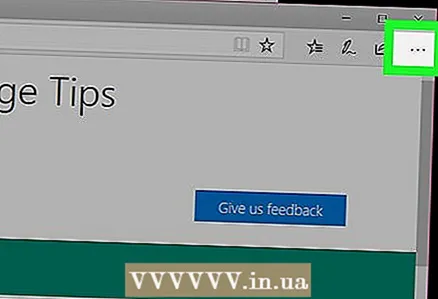 1 Click on ⋯. This icon is in the upper right corner of your browser.
1 Click on ⋯. This icon is in the upper right corner of your browser.  2 Please select Settings.
2 Please select Settings.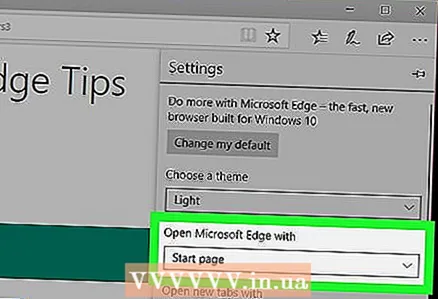 3 Open the menu under "When Microsoft Edge starts, open". You will see various options for what will open when you first launch the Edge browser.
3 Open the menu under "When Microsoft Edge starts, open". You will see various options for what will open when you first launch the Edge browser. 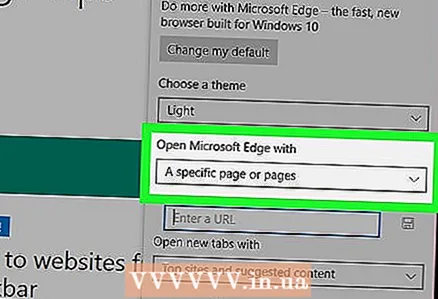 4 Click on Specific page (s). The Enter URL field appears below the menu.
4 Click on Specific page (s). The Enter URL field appears below the menu. 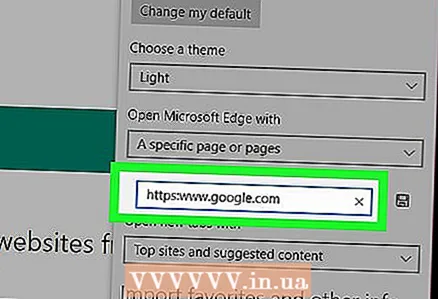 5 Enter the address of the site that will be the start page. For example, to set the Yandex site as the start page, enter https://www.ya.ru.
5 Enter the address of the site that will be the start page. For example, to set the Yandex site as the start page, enter https://www.ya.ru. 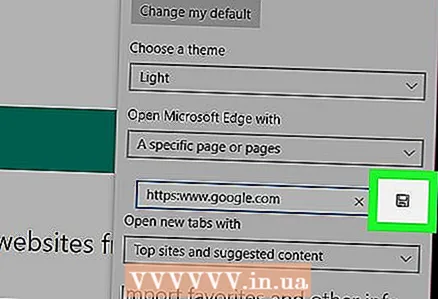 6 Click "Save". This option is marked with a floppy disk icon to the right of the entered site address. The site will be set as the start page, meaning it will load every time you launch the Edge browser.
6 Click "Save". This option is marked with a floppy disk icon to the right of the entered site address. The site will be set as the start page, meaning it will load every time you launch the Edge browser.