Author:
Bobbie Johnson
Date Of Creation:
9 April 2021
Update Date:
1 July 2024
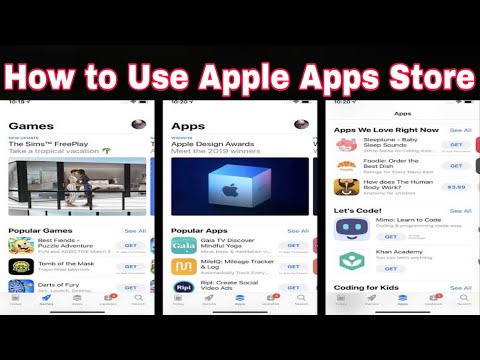
Content
- Steps
- Part 1 of 4: How to Use App Store Tabs
- Part 2 of 4: How to install the app
- Part 3 of 4: How to update apps
- Part 4 of 4: How to View a List of All Downloaded Apps
- Tips
This article will show you how to use the App Store app on your iPhone, which lets you install new apps, update current apps, and view a list of all the apps you've purchased and downloaded.
Steps
Part 1 of 4: How to Use App Store Tabs
 1 Launch the App Store app. Click on the blue icon with a white letter "A" made up of writing utensils. By default, this icon is on the home screen.
1 Launch the App Store app. Click on the blue icon with a white letter "A" made up of writing utensils. By default, this icon is on the home screen.  2 Click Featured. This tab is in the lower-left corner of the screen. Here you will find the most popular applications.
2 Click Featured. This tab is in the lower-left corner of the screen. Here you will find the most popular applications.  3 Tap Categories. This tab is to the right of the Collection tab at the bottom of the screen. Application categories such as Photos & Videos or Entertainment will be displayed.
3 Tap Categories. This tab is to the right of the Collection tab at the bottom of the screen. Application categories such as Photos & Videos or Entertainment will be displayed. - Click on a category to view popular subcategories and user-recommended apps.
- Click Back in the upper left corner of the screen to return to the Categories page.
 4 Click Top Charts. This tab is at the bottom of the screen. You will find the most downloaded apps here, but they can be sorted using the tabs at the top of the screen:
4 Click Top Charts. This tab is at the bottom of the screen. You will find the most downloaded apps here, but they can be sorted using the tabs at the top of the screen: - Paid: applications for which you need to pay (from 60 rubles and more);
- Free of charge: free apps;
- Popular: the most popular applications.
 5 Click Search. It's a magnifying glass icon at the bottom right of the screen. Now that you know how to find the app, download it.
5 Click Search. It's a magnifying glass icon at the bottom right of the screen. Now that you know how to find the app, download it.
Part 2 of 4: How to install the app
 1 Tap the search bar. It's at the top of the screen.
1 Tap the search bar. It's at the top of the screen.  2 Enter a name for the application. If you don't know the name of the application you want, enter a keyword such as video or drawing.
2 Enter a name for the application. If you don't know the name of the application you want, enter a keyword such as video or drawing. - As you enter a keyword, matching apps will appear below the search bar - tap one to find.
 3 Click Find. It's a blue button in the lower-right corner of your iPhone keyboard.
3 Click Find. It's a blue button in the lower-right corner of your iPhone keyboard.  4 Choose the right application. To do this, scroll through the list of found applications or enter a new search term.
4 Choose the right application. To do this, scroll through the list of found applications or enter a new search term. - You can also return to the tab you opened earlier and click on the desired application.
 5 Tap Download. It's to the right of the app. If you selected a paid app, the price will be displayed instead of this option.
5 Tap Download. It's to the right of the app. If you selected a paid app, the price will be displayed instead of this option. - If you have downloaded this application before, a cloud icon with an arrow will appear instead of the specified option.
 6 Click Install. This button will appear instead of the Download button or prices. Now you need to enter your Apple ID password.
6 Click Install. This button will appear instead of the Download button or prices. Now you need to enter your Apple ID password. - If you are not logged into your iPhone, please also enter your Apple ID email address.
 7 Enter your Apple ID password. Or place your finger on the Touch ID sensor.
7 Enter your Apple ID password. Or place your finger on the Touch ID sensor.  8 Wait for the app to finish downloading. A circle icon with a square will appear to the right of the application - the application will be downloaded to the device as soon as the entire circle is painted over. This will take anywhere from a few seconds to several minutes, depending on the size of the app and the speed of your internet connection.
8 Wait for the app to finish downloading. A circle icon with a square will appear to the right of the application - the application will be downloaded to the device as soon as the entire circle is painted over. This will take anywhere from a few seconds to several minutes, depending on the size of the app and the speed of your internet connection. - Click on the square in the center of the circle to stop loading.
- We recommend that you do not download applications if the device is connected to the mobile Internet, because this can lead to unnecessary expenses.
- When the app is loaded, click Open (this button will appear instead of the Install button) to launch the app.
Part 3 of 4: How to update apps
 1 Click Updates. This tab is in the lower-right corner of the screen.
1 Click Updates. This tab is in the lower-right corner of the screen.  2 Review the apps that need updating. By default, apps are updated automatically; to update applications manually, go to the Updates tab.
2 Review the apps that need updating. By default, apps are updated automatically; to update applications manually, go to the Updates tab. - If there is an Open button to the right of the application, the application does not need to be updated.
- If there is an Update button to the right of an application, that application needs updating. Click What's New under the app icon to view update details.
 3 Click Update All. This button is in the upper right corner of the screen. All applications will be updated.
3 Click Update All. This button is in the upper right corner of the screen. All applications will be updated. - If this button is not present, the applications have already been updated.
- You can also click Update to the right of the apps you want to update them individually.
 4 Wait for the app to update. The application cannot be launched while it is in the process of being updated.
4 Wait for the app to update. The application cannot be launched while it is in the process of being updated.
Part 4 of 4: How to View a List of All Downloaded Apps
 1 Click Shopping. It's near the top of the Updates page.
1 Click Shopping. It's near the top of the Updates page.  2 Tap All. It's near the top of the page. A list of all the apps you have ever downloaded will be displayed (whether they are on the iPhone or not).
2 Tap All. It's near the top of the page. A list of all the apps you have ever downloaded will be displayed (whether they are on the iPhone or not). - Click “Not on this iPhone” to view applications that are not on your smartphone.
 3 Click on the cloud icon to download the app again. It's to the right of the app's name.
3 Click on the cloud icon to download the app again. It's to the right of the app's name. - If you bought an app and then uninstalled it, it will be free to download again.
Tips
- The App Store works the same on iPhone, iPad, and iPod touch.



