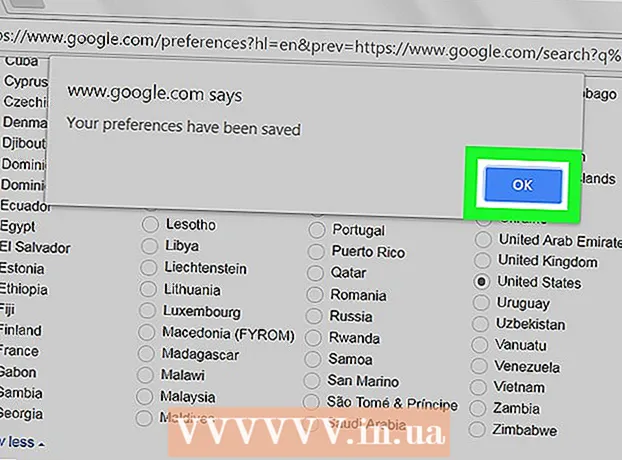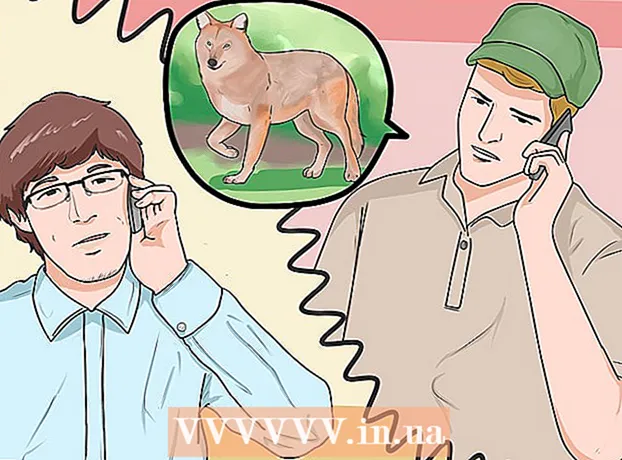Author:
Mark Sanchez
Date Of Creation:
4 January 2021
Update Date:
1 July 2024

Content
With the new iPhone, you can not only make calls, send messages, play music and send emails, but also redeem coupons, check Facebook, and even manage your bank account. You will have to work hard to learn everything, but with time and practice, your phone will become your assistant for all occasions.
Steps
 1 Turn your phone on and off. Turn on the phone: Press and hold the Power button at the top right of the iPhone until the screen lights up. Turn off your phone: Press and hold the Power button until you see the shutdown slider on the screen, then slide it to turn off your phone.
1 Turn your phone on and off. Turn on the phone: Press and hold the Power button at the top right of the iPhone until the screen lights up. Turn off your phone: Press and hold the Power button until you see the shutdown slider on the screen, then slide it to turn off your phone.  2 Check all the buttons and the phone itself. There should be three buttons on the left of the phone. The + and - buttons are needed to adjust the volume of the device, while the switch is used to turn that same volume on and off. The button on the right side (the "Sleep / Wake" button) on the top of the phone is used to turn the screen on and off. The round button on the front of the phone will take you back to the Home button.
2 Check all the buttons and the phone itself. There should be three buttons on the left of the phone. The + and - buttons are needed to adjust the volume of the device, while the switch is used to turn that same volume on and off. The button on the right side (the "Sleep / Wake" button) on the top of the phone is used to turn the screen on and off. The round button on the front of the phone will take you back to the Home button. - Pressing the Sleep / Wake and Home buttons at the same time will take a screenshot.
- Pressing the volume buttons while in camera mode will take a photo.
- To turn off the phone, press and hold the "Sleep / Wake" button
 3 Test the apps that are already pre-installed on your iPhone. All new iPhones come with over 20 apps
3 Test the apps that are already pre-installed on your iPhone. All new iPhones come with over 20 apps - The calendar.
- Mail.
- Camera.
- Safari. iPhone uses Safari as its default browser. From here, you can browse sites just like on your computer.
- Messages.
- Telephone.
- Clock.
- Notes.
- Photos.
- Weather.
- Cards.
- Reminders.
- Checkbook.
- Contacts.
- Calculator.
- Compass.
- Dictaphone.
- Stock.
- Video.
- Newsstand.
- App Store
- Music.
- iTunes.
 4 Insert and remove the SIM card. When buying a new iPhone, you can find a small tool to open the SIM card tray (which holds the SIM card) in the instructions. If you can't find one, a straightened paper clip or hair clip will do the trick. To open the tray, stick this small tool into a small hole (about 1–2 millimeters in diameter, but not a headphone jack). Then you can remove or change the SIM card without disconnecting the phone itself. On iPhone models up to 3GS, the tray is at the top of the phone. On iPhone 4 and 4S models, it is located on the side of the phone.
4 Insert and remove the SIM card. When buying a new iPhone, you can find a small tool to open the SIM card tray (which holds the SIM card) in the instructions. If you can't find one, a straightened paper clip or hair clip will do the trick. To open the tray, stick this small tool into a small hole (about 1–2 millimeters in diameter, but not a headphone jack). Then you can remove or change the SIM card without disconnecting the phone itself. On iPhone models up to 3GS, the tray is at the top of the phone. On iPhone 4 and 4S models, it is located on the side of the phone.  5 Take a screenshot of your phone. Press and hold the large, round Home button located at the bottom of the phone. Then press the Power button until you hear a sound. An image of your phone screen will be captured and saved in the camera application.
5 Take a screenshot of your phone. Press and hold the large, round Home button located at the bottom of the phone. Then press the Power button until you hear a sound. An image of your phone screen will be captured and saved in the camera application.  6 Checking the iPhone version. The iPhone version is like the version of the Windows operating system on the computer. To check your phone version, go to Settings -> General -> About phone.
6 Checking the iPhone version. The iPhone version is like the version of the Windows operating system on the computer. To check your phone version, go to Settings -> General -> About phone.  7 Moving and positioning app icons. Press and hold the app icon on the screen until you see the icon shake and some of them have an X in the upper left corner. At this point, you can move the icon from place to place and from page to page by holding and moving it with your finger. You can also move the icon to the side of the page to drag it to another page.If you move an icon over another icon, this will create a Folder (Group of Folders) in which multiple icons can be stored.
7 Moving and positioning app icons. Press and hold the app icon on the screen until you see the icon shake and some of them have an X in the upper left corner. At this point, you can move the icon from place to place and from page to page by holding and moving it with your finger. You can also move the icon to the side of the page to drag it to another page.If you move an icon over another icon, this will create a Folder (Group of Folders) in which multiple icons can be stored. 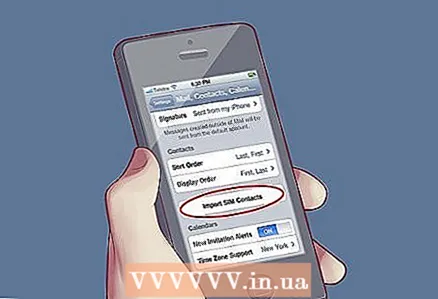 8 Import contacts from a SIM card. Go to Settings, select Email, Contacts, Calendar and click on the "Import contacts from SIM card" button at the bottom of the screen.
8 Import contacts from a SIM card. Go to Settings, select Email, Contacts, Calendar and click on the "Import contacts from SIM card" button at the bottom of the screen.  9 Using a scientific calculator. When you click on the calculator on your iPhone, you just launch a simple calculator. Turn your iPhone horizontally and your regular calculator becomes scientific.
9 Using a scientific calculator. When you click on the calculator on your iPhone, you just launch a simple calculator. Turn your iPhone horizontally and your regular calculator becomes scientific.  10 Full exit from the program. Double click on the "Home" button. When you get to the multitasking screen, press and hold the app you want to close. The app will start shaking with a red minus sign in the upper left corner. Click on the minus and the application will close.
10 Full exit from the program. Double click on the "Home" button. When you get to the multitasking screen, press and hold the app you want to close. The app will start shaking with a red minus sign in the upper left corner. Click on the minus and the application will close.  11 Phone setup. Connect your phone to your computer and select "Restore from Backup" if you want to set your phone to the same settings as your old iPhone. If this is your first iPhone or you want to start from scratch, follow the instructions to set up your phone settings from the very beginning.
11 Phone setup. Connect your phone to your computer and select "Restore from Backup" if you want to set your phone to the same settings as your old iPhone. If this is your first iPhone or you want to start from scratch, follow the instructions to set up your phone settings from the very beginning. - Add contacts.
- Set up your email.
- Add music to your phone.
- Link your phone to iCloud.
 12 Check out some of the new features. The following features are available on IOS6 and higher versions.
12 Check out some of the new features. The following features are available on IOS6 and higher versions. - Siri. To access Siri, press and hold the Home button for three seconds. As a personal voice control assistant, Siri is one of the phone's most famous new features. You can give Siri a command verbally, such as "Wake me up at two o'clock," or even more sophisticated commands, such as "Remind me to put a check in my email when I get home."
- Shared Photo Stream. This feature allows you to automatically share photos with your friends. When you add an image to Photo Stream, the people you add will automatically be able to see it.
- Enable Shared Photo Streams by going to Settings -> Pictures and Camera -> Shared Photo Streams.
- Cards. Apple Maps now has voice navigation to help you get from A to B safely without any obstacles.
- Checkbook. Checkbook is a new program that stores things like coupons or your boarding pass so you can show it when you need it.
- FaceTime. Now you can make video calls from your phone over 3G as well as WiFi. To make a call, just go to contact and tap Facetime.
- Integration with Facebook. Tell Siri “Post to Facebook“ I'm at the Beach ”” and Siri will post it to Facebook. Moreover, you can also add photos directly from the app. Just click Share and then select Facebook.
 13 Download applications. Downloading apps allows you to customize your phone to your liking. Some popular apps that you can download:
13 Download applications. Downloading apps allows you to customize your phone to your liking. Some popular apps that you can download: - Social media. Most social networks now have their own applications, including Facebook, Twitter, Instagram, LinkedIn and others.
- Games. Popular games like Bejeweled, Words with Friends, Angry Birds and Plants vs. Zombies will help you have fun.
- Flashlight application. There are several different flashlight apps. For the 4S model, look for an app that uses the LED light on the back of your phone.
- Yelp. The Yelp app can be very helpful if you are looking for a good restaurant or nearby gas station. You can add and view restaurant reviews, which makes visiting new places a less risky idea.
 14 Press the Home button twice. This will open the Task Pane. On the taskbar, you will see open programs.
14 Press the Home button twice. This will open the Task Pane. On the taskbar, you will see open programs. - If you want to close the app, just press and hold on it until it starts shaking. Then tap on the red minus sign in the left corner of the app to close it.
- Swipe left to see even more open apps. Swipe right to adjust your music settings, or click the square button on the left to lock or unlock your phone.
- Swipe again to change the phone volume.
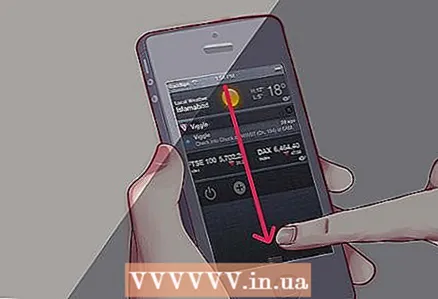 15 Swipe down from the top bar to access the Notification Center. Here you will see information about the weather, as well as new notifications from downloaded applications. In Settings, you can adjust which apps to show in the Notification Center.
15 Swipe down from the top bar to access the Notification Center. Here you will see information about the weather, as well as new notifications from downloaded applications. In Settings, you can adjust which apps to show in the Notification Center.  16 Play around with the settings. To make iPhone even more useful to you, change the default settings to whatever works best for you.
16 Play around with the settings. To make iPhone even more useful to you, change the default settings to whatever works best for you.