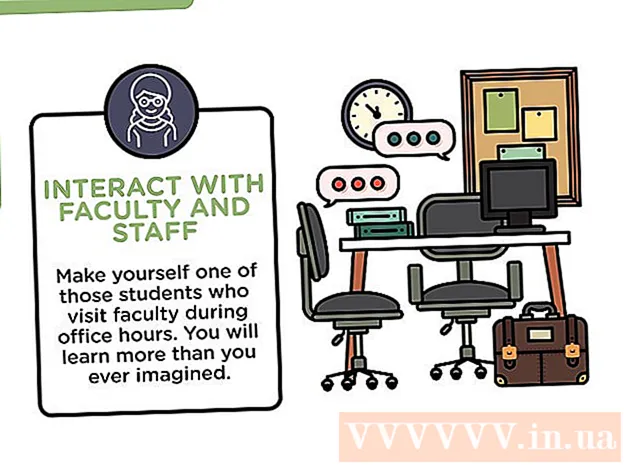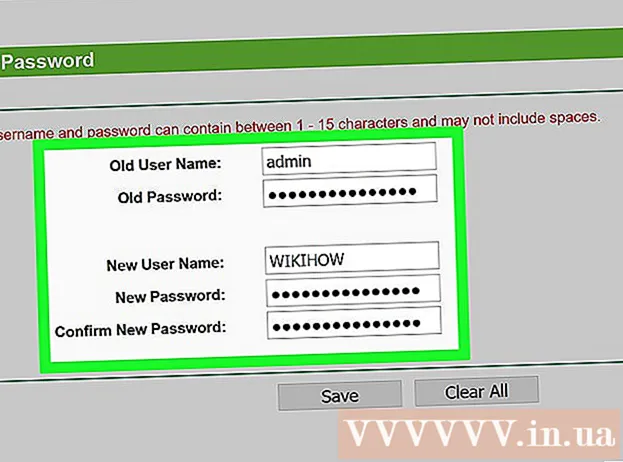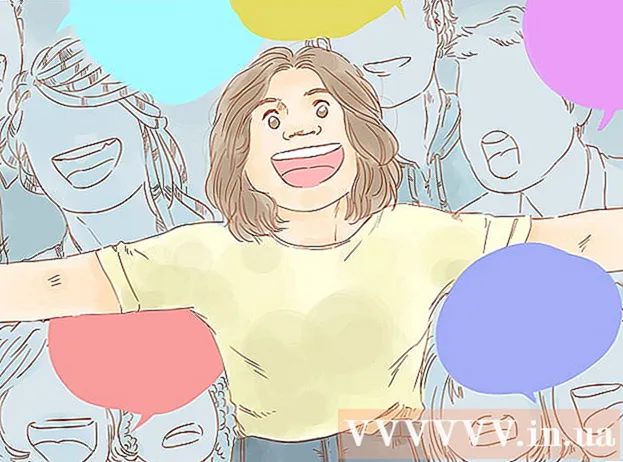Author:
Gregory Harris
Date Of Creation:
10 August 2021
Update Date:
1 July 2024

Content
In this article, we are going to show you how to install a bot on a computer in one of our Discord channels.
Steps
 1 Find a bot. There are many bots with a variety of functions. If you are not sure which bot to choose, check out the bot lists and their functionality. You can find lists of popular bots on the following sites:
1 Find a bot. There are many bots with a variety of functions. If you are not sure which bot to choose, check out the bot lists and their functionality. You can find lists of popular bots on the following sites: - https://bots.discord.pw/#g=1
- https://www.carbonitex.net/discord/bots
 2 Install the bot. The installation process depends on the bot, but in most cases you need to log into Discord, select a server, and grant the bot the appropriate permissions.
2 Install the bot. The installation process depends on the bot, but in most cases you need to log into Discord, select a server, and grant the bot the appropriate permissions. - To add a bot to your server, you need to be a server administrator.
 3 Launch Discord. If you've installed Discord on your computer, it's in the Start menu (Windows) or in the Applications folder (Mac). If not, go to https://www.discordapp.com and click "Login".
3 Launch Discord. If you've installed Discord on your computer, it's in the Start menu (Windows) or in the Applications folder (Mac). If not, go to https://www.discordapp.com and click "Login".  4 Select the server where you installed the bot. Do this in the left pane.
4 Select the server where you installed the bot. Do this in the left pane.  5 Hover your mouse over the channel you want to add the bot to. Two icons will appear.
5 Hover your mouse over the channel you want to add the bot to. Two icons will appear. 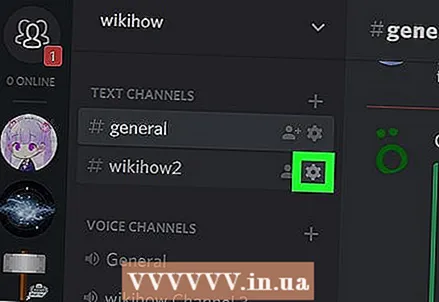 6 Click on the gear-shaped icon. You will find it next to the channel name. The Channel Settings window will open.
6 Click on the gear-shaped icon. You will find it next to the channel name. The Channel Settings window will open.  7 Click Permissions. This is the second option on the left pane.
7 Click Permissions. This is the second option on the left pane.  8 Click the "+" next to Roles / Members. A list of server users will open.
8 Click the "+" next to Roles / Members. A list of server users will open.  9 Click on the bot's name. You will find it in the "Participants" section.
9 Click on the bot's name. You will find it in the "Participants" section.  10 Specify the permissions for the bot. To do this, check the box next to each required right.
10 Specify the permissions for the bot. To do this, check the box next to each required right. - The rights available depend on the bot, but, as a rule, you need to grant him access to chats. To do this, check the box next to "Read messages".
- You may not be able to change the "Read Messages" access permission on the "public" channel.
- Channel permissions override server permissions.
 11 Click Save Changes. You will find this option at the bottom of the window. The bot is activated in the selected channel.
11 Click Save Changes. You will find this option at the bottom of the window. The bot is activated in the selected channel. - To prevent the bot from accessing other channels, go to the Channel Settings page of each channel and disable permissions.