
Content
Online video often buffers or preloads the data that is playing for a smooth and uninterrupted viewing experience. However, YouTube videos will only pre-load a fraction of the duration and this makes it difficult to watch on slow connections. If you open YouTube to watch the video later, the preloading data will consume bandwidth and cause other websites to load more slowly. To fix one of these problems, you need to install a YouTube Center extension (add-on) for your browser because we cannot change these default page settings.
Updated December 2015: The YouTube Center extension no longer works on some of the latest browser versions. If this guide doesn't apply, you can try downloading the developer version. Many users have reported that although the problem is fixed, this version has not been fully tested and will therefore crash on some browsers. You need to accept the risks before use.
Steps
Part 1 of 2: YouTube Center Settings
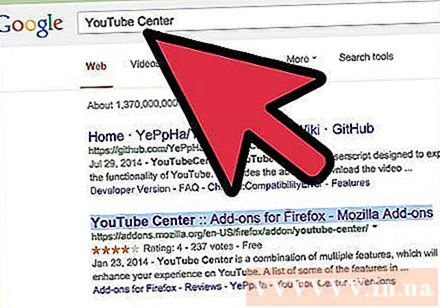
Get add-ons for YouTube setup. YouTube Center is a browser extension created by a user. Once the extension is loaded, you'll have access to more YouTube options, including stopping automatic data preloading and forcing the video to load completely instead of splitting it.- The add-on does not come from the browser company, but is created by the user. YouTube Center in particular can be safe, but other add-ons in general pose the risk of bugs or potential malware.
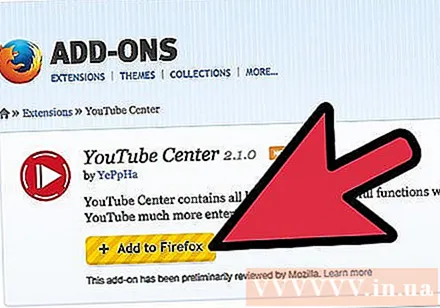
Download YouTube Center for the browser. Click one of the following links to download the YouTube Center for your browser. After you open the file, the add-on is installed automatically.- Add-ons for Firefox.
- Add-ons for Opera.
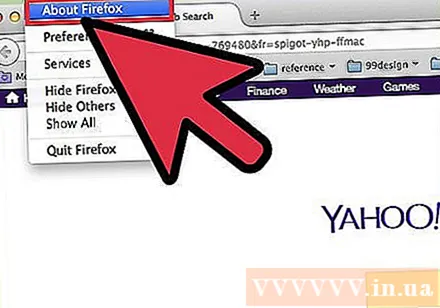
Update your browser if the add-on isn't working. Go to YouTube and follow the instructions in the next section. If you don't see the new settings, try updating your browser. Usually, you can check for browser updates using the top menu, clicking on the browser name (for example, Firefox), then selecting either Update or About (browser name).
Find the latest news if you use Chrome or Internet Explorer. As of December 2014, the official YouTube Center is no longer available with Chrome and Internet Explorer. However, since it was available in the past, this extension can work if Chrome or Internet Explorer accepts it. Look for the keyword "YouTube Center" and the name of your browser online. If the add-on is still unavailable, you may need to use a different browser to access these settings.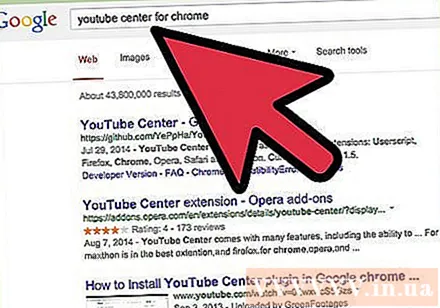
- Unofficial YouTube Center user scenarios are sometimes available with these browsers if you have a browsing booster installed, such as Greasemonkey or Tampermonkey. However, these add-ons are not strictly tested by the browser store or the original creator of YouTube Center, so they are prone to viruses and other malware.
Part 2 of 2: Change buffer settings on YouTube Center
Visit YouTube. To access the new setup, you need to open the YouTube home page. The settings can also be customized while you're watching the video, but changes won't apply until you reload the YouTube page.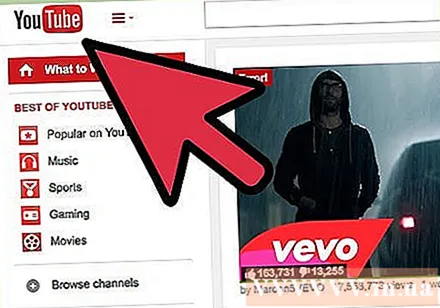
Open YouTube Center settings. On the YouTube site, click the gear icon in the top-right corner of the web page. The YouTube Center setup page will open.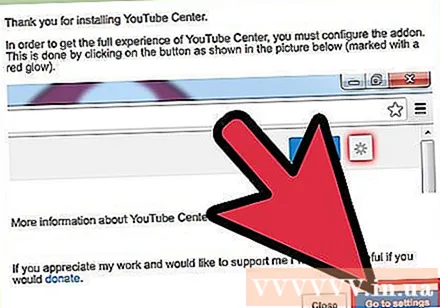
Click the Player option in the left menu. Look in the left menu column and click the Player item. Buffer related settings and options will open.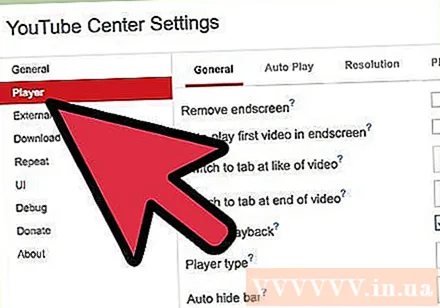
Set up YouTube videos to load without stopping. If the YouTube video pauses frequently to load, try disabling "DASH Playback" by unchecking the box next to the option name. DASH Playback splits the video into several parts and loads at the same time while playing, which can lead to an interruption if your internet connection is poor. When DASH Playback is disabled, YouTube will preload the entire video whether playing or pausing.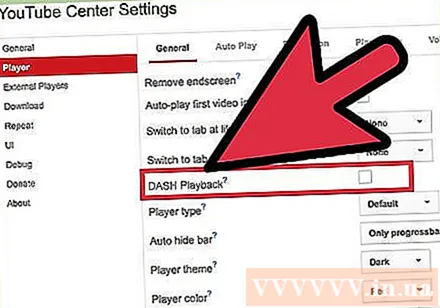
- YouTube does not allow downloading 1080p or 480p quality videos when DASH playback is disabled.
- DASH stands for Dynamic Adaptive Streaming over HTTP (flexible adaptive streaming standard over HTTP protocol).
Stop autoplaying or preloading. If you normally open YouTube videos but don't watch them right away, stop buffering (loading) first or play until you want to watch, so you'll be able to use your bandwidth for other activities. Try to check that the Player item in the left list is selected, then click Auto-Play in the top row of options. Check one or all of the boxes to disable automatic preloading or autoplay under different circumstances.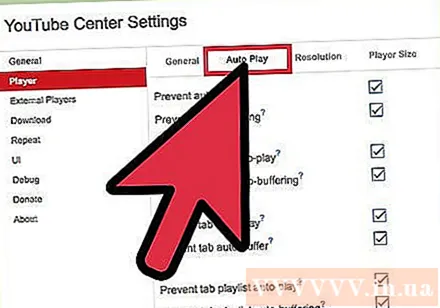
- If you check the "Prevent auto-play" box, all YouTube videos that start playing will pause until you click them.
- If you check the box "Prevent auto-buffering", the entire YouTube video when opened will pause and will not start downloading until you click play.
- The rest of the options are similar, but only for specific videos. The "playlist" option will prevent the next video in the playlist from being played automatically. The "tab" option will prevent videos in tabs or windows that you are not watching from automatically playing.
Advice
- When the DASH Playback is disabled, you can pause it until the video has loaded most or all of the content. This way you will be able to watch the video without interruption even if the connection is poor.
- YouTube Options features similar to YouTube Center, but this add-on requires a monthly subscription to use.
Warning
- Disabling DASH Playback may result in improper performance if you are using YouTube's HTML5 Player. To check if you're using HTML5, visit this page.



