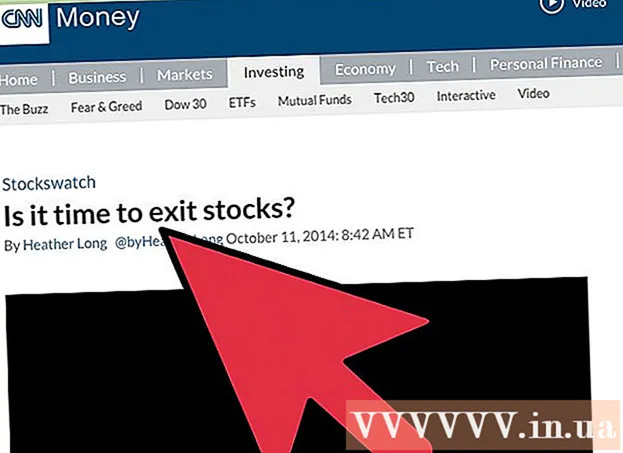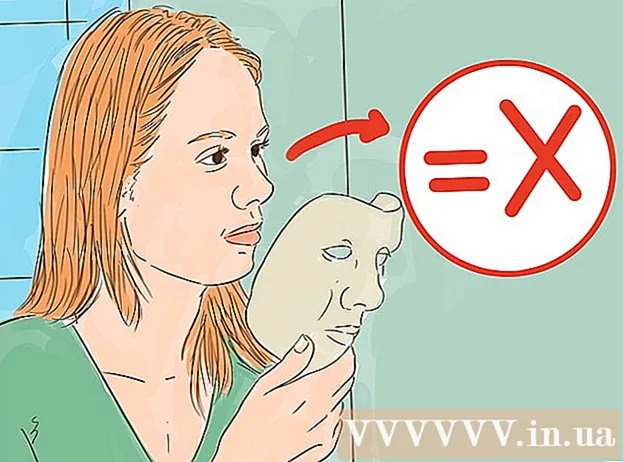Author:
Louise Ward
Date Of Creation:
3 February 2021
Update Date:
1 July 2024
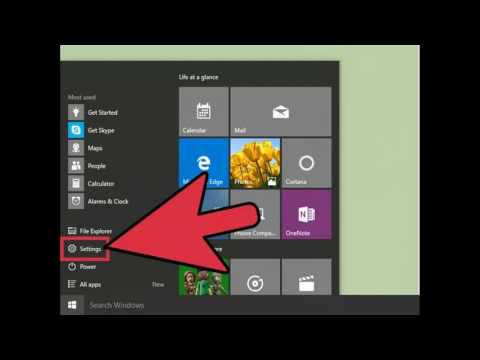
Content
While using a Windows computer, you will sometimes have to check the current network connection. There are a few simple ways to do it. With Windows 10, you can access the Network and Sharing Center. For other users, "netstat" or network statistics is a command-line tool used to detect problems or find network traffic. Fortunately, you can execute this command in just a few simple steps.
Steps
Method 1 of 4: Access the Network and Sharing menu from Windows 7 to 10
Click Start.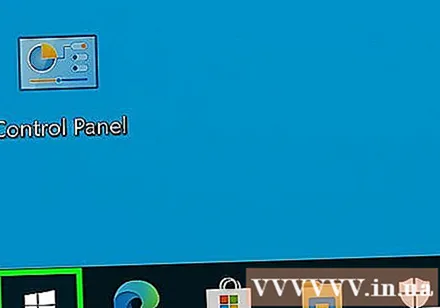
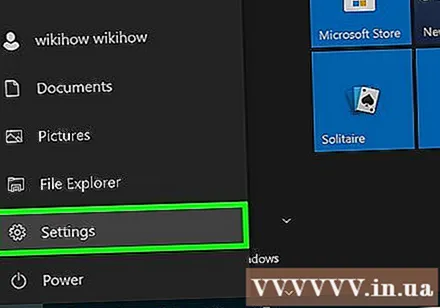
Go to Settings.
Select Ethernet.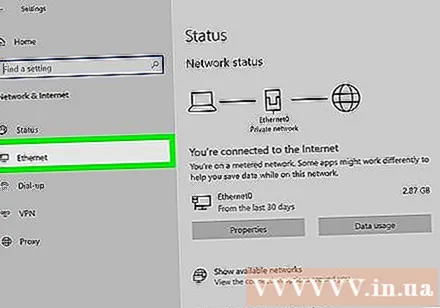
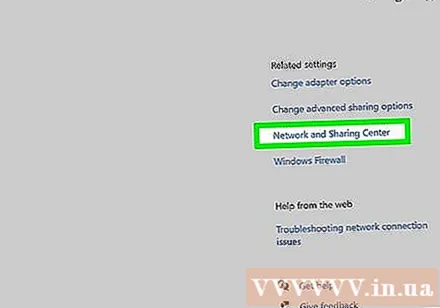
Go to the Network and Sharing Center. It's a new Windows 10 feature where you can find the network status, the type of connection you have, determine if you can connect to computers other than your own, and now now you are connecting to your network or the internet.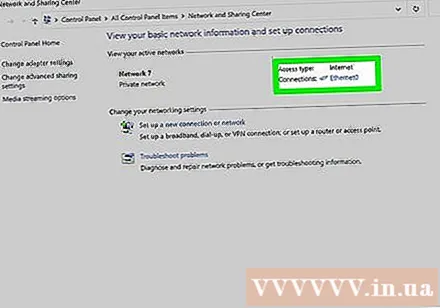
Click the icon next to "Connections". This icon corresponds to your connection type, for example “Ethernet” will correspond to a network cable “plug”, and your wireless network connection will be paired with a five-bar symbol.
Click Details. A new window will appear, displaying detailed information about your network connection. advertisement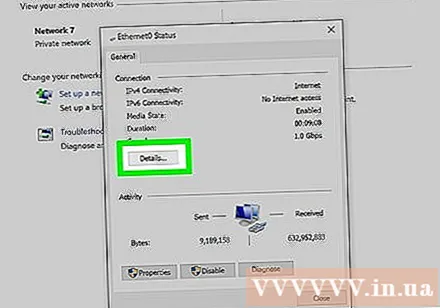
Method 2 of 4: Use the Network Connections folder on Windows 7
Open the Start menu.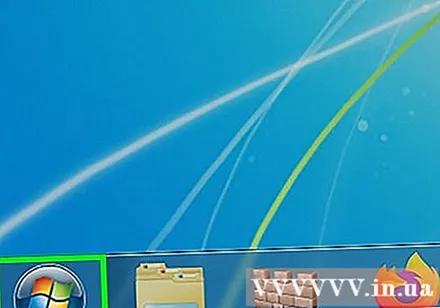
Find "ncpa.cpl" (without the quotes) in the search bar.
Wait for the Network Connections folder to appear. It will display all available connections on your network.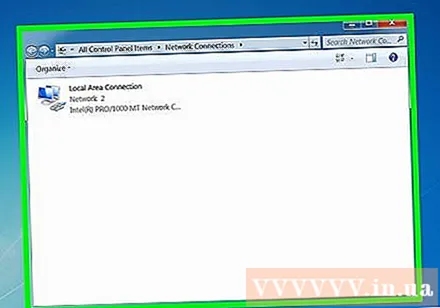
Right click on the connection you want to test.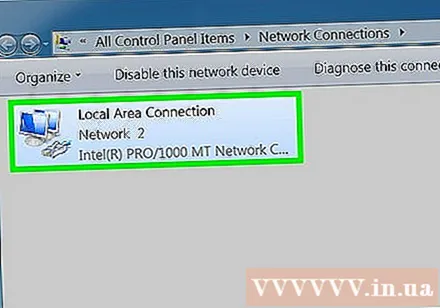
Select Status from the drop-down menu.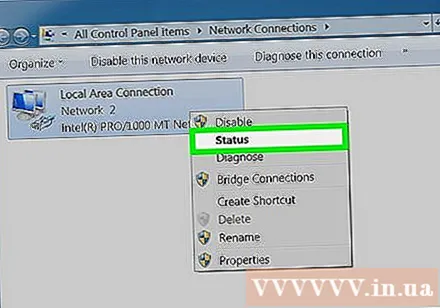
Wait for the Network Connection Status page to appear. That's where you can see the status of the network. You can choose Details for more information. advertisement
Method 3 of 4: Use the Netstat command in Vista and later versions
Go to the Start menu.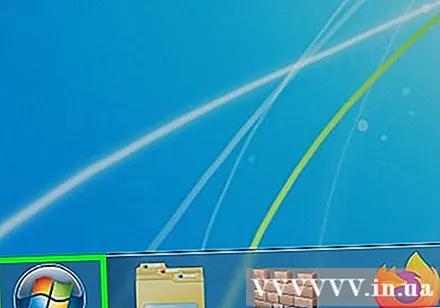
Find "cmd". If you are using Vista or later, enter "cmd" (without the quotes) in the search box to open a command prompt window.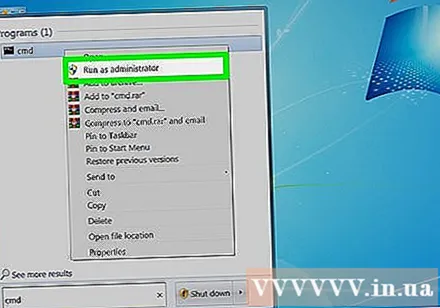
Wait for the black window, or terminal, to appear. This will be where you enter the netstat command. There are a few different options available to you. Below are some of the more commonly used commands.
Enter netstat -a to display the current connections. This command will give you a list of current TCP (Transport Control Protocol) ports and connections, where the physical computer name is listed for the local address and the hostname is listed for the word address. far. The port status (waiting, set up, etc.) will also be displayed.
Enter netstat -b to identify the program using the connection. Also shows TCP ports and connections list as with netstast -a, but this command also shows which programs are using the connection / port.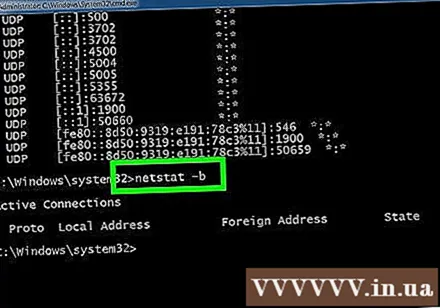
Enter netstat -n to display the IP address. This command also displays a list of TCP ports and connections, but with numeric, or IP, addresses instead of the actual computer / service name.
Enter netstat /? to display a list of available commands. It will provide statistical data for all variants of the netstat protocol.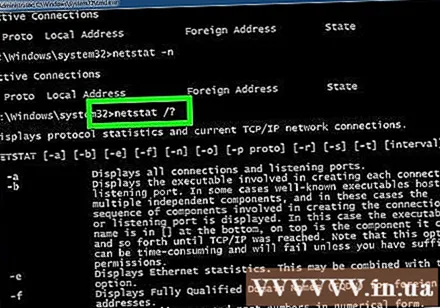
Check for an active network connection. When you enter the netstat command, a list of TCP / UCP connections and IP addresses will appear. advertisement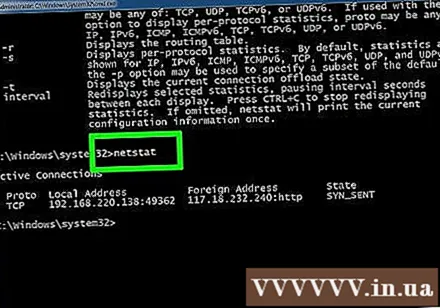
Method 4 of 4: Use the netstat command in XP
Click Start.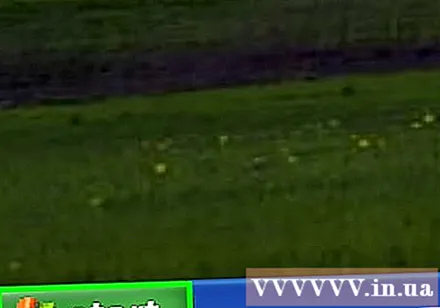
Click "Run". The text dialog box will appear.
Type "cmd" (without quotes).
Wait for a black window, or terminal, to appear. This is where you will enter the netstat command. There are several different options for you. Here are some common options.
Enter netstat -a to display the current connection. This command will give you a list of the current TCP (Transport Control Protocol) ports and connections, with the physical computer name listed for the local address and the hostname listed for the remote address. The port status (waiting, set up, etc.) will also be displayed.
Enter netstat -b to identify the program using the connection. It also shows TCP ports and connections list as with netstast -a, but this command also shows which programs are using the connection / port.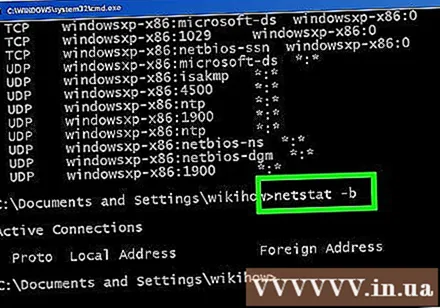
Enter netstat -n to display the IP address. This command also displays a list of TCP ports and connections, but with numeric, or IP, addresses instead of the actual computer / service name.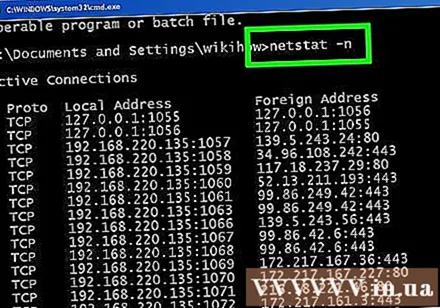
Enter netstat /? to display a list of available commands. It will provide statistical data for all variants of the netstat protocol.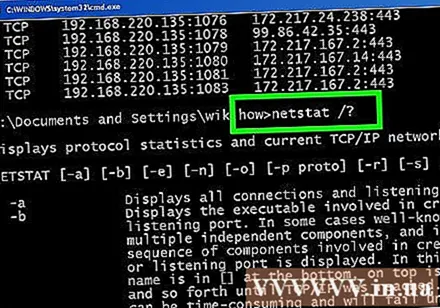
Check for an active network connection. When you enter the netstat command, a list of TCP / UCP connections and IP addresses will appear. advertisement
Advice
- Experiment - There are many UNIX commands available (for example the "netstat" command mentioned above) - look up more using your favorite search engine.
- Or you can download TCPView from SysInternals.
- It's worth noting that the netstat command is outdated on Linux. You can use "ip -s," "ss," or "ip route" instead.