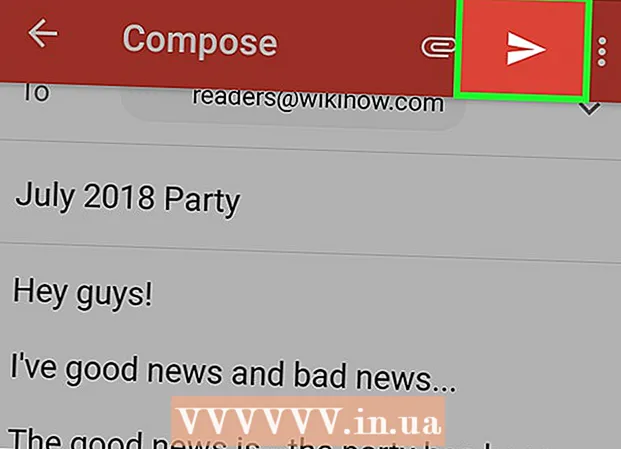Author:
Randy Alexander
Date Of Creation:
25 April 2021
Update Date:
1 July 2024
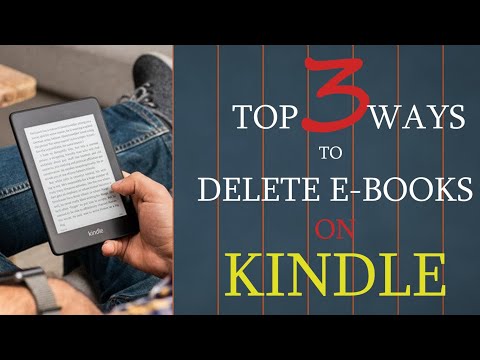
Content
Amazon's Kindle e-reader (e-reader) allows you to download books, documents, and magazines online using your registered account at the Amazon website. Sometimes you want to delete books in your library or device because they are no longer useful to you, or you want to delete everything on the lost device. Whatever the reason you delete books from your Kindle, there are a few things you can do:
Steps
Method 1 of 4: Delete books from content library
- Go to the “Manage Your Content and Devices” section. To permanently delete a book from the Kindle content library, all you need to do is visit the online content library on the Amazon website. Open your web browser to get started.
- You can access the online content and devices section by visiting the website: https://www.amazon.com/mycd
- You must have access to a registered account to access this section.
- Make sure you see “Your Content”. After accessing your account, you will see a section called "Your Content." If you see another item instead, just click the “Your Content” button to see a list of all the documents in your library.
- Select the book you want to delete. You will see blank boxes on the left side of the screen under the “Select” column. Each line has such a blank box for you to click on the book. Click in the empty box for the book you want to delete.
- Click the delete button. To the top left of the list, you'll see an orange button “Deliver” and another orange-yellow button “Delete”. Please click on the "Delete" button to delete the books you have selected.
- Confirm that you want to delete the selected books. You will have to confirm that you want to delete the book by clicking the "Yes, delete" button. You must press the button for the document to be permanently deleted from the library.
- Another dialog box will appear confirming the documents you just deleted. Please press the "OK" button when you see it and the dialog box will disappear.
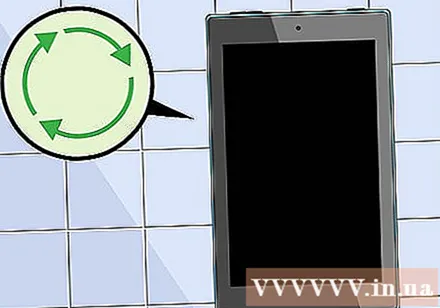
Device synchronization. To remove the book you just deleted from your Kindle library on your device, all you have to do is sync the device. To do this, you need:- Open the Kindle reading application by clicking the Kindle icon on the screen of your device.
- Then, click on the three dots on the top right of the screen.
- The first button to choose from is "Sync & Check for Items". Click this button and the book will be deleted.
Method 2 of 4: Delete books from Kindle device
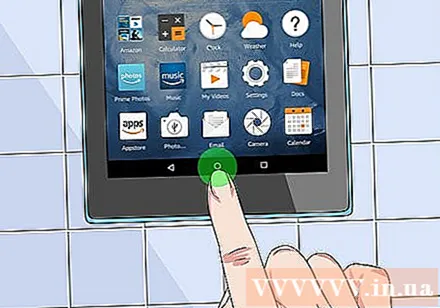
Go to the main screen (Home). Go to the main Kindle screen by clicking on the black and white house icon. From the home screen, you can access your entire Kindle library by flicking the screen up and down.
Locate the title of the book you want to delete. By moving the screen up and down, you will find the title of the book you want to remove. If you don't see it, click the magnifying glass icon at the top right of the screen. You can enter a name or keyword to find the book title on the device.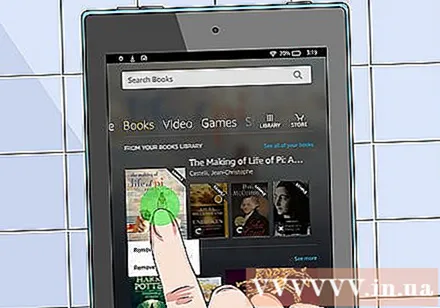
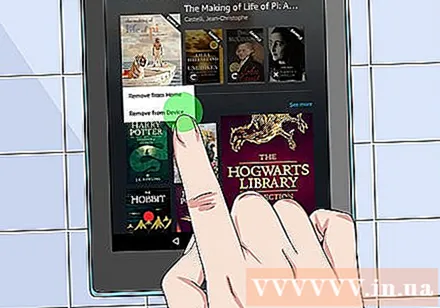
Press and hold a title to delete. Once you have located the book you want to delete, press the icon with your finger and hold it until the menu (selection bar) appears. Hold for a few seconds for the menu bar to appear on the screen. There will be a few options available to you, including the button “Remove from device”.- Click the "Remove from device" button. Press this button to delete the book on your Kindle device.
- Remember that after deleting the book on your Kindle device, its content remains in the Cloud (cloud storage service). That means you can still download books later if you want.
Method 3 of 4: Storing books on Kindle
Turn on Kindle. Go to the home screen, click the Kindle icon. This icon is black and has a small, white house shape.
- You can turn on your device by holding down the start key. With the Kindle in portrait orientation, press and hold the start key for a few seconds. The Kindle will be turned on after you release the key.
Use the 5-way controller (navigation panel) to navigate the library. When you find the title you want to remove, make sure the one you choose is underlined in bold black.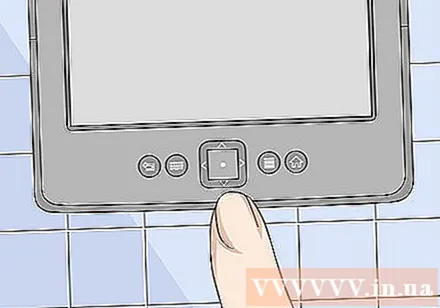
Press the right arrow on the 5-way controller. You will see a list of choices appear. At the bottom of the list is the “Remove from Device” button. Use the control panel to navigate to this button. When you're sure you want to archive the book, click the button in the middle of the control panel to select "Remove from Device".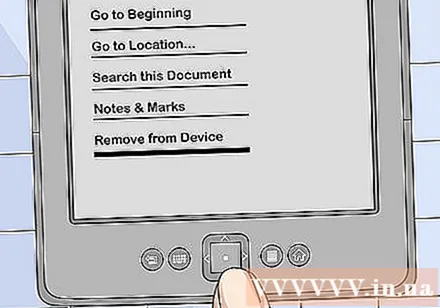
- Once archived, the book can be reloaded. Storing is as simple as deleting from your Kindle but keeping your purchase and download information.
- Restore archived books by going to "Archived Items" on your Kindle screen. Scroll the screen until you see the desired title, press the button in the middle of the panel to load content again.
Method 4 of 4: Delete Kindle account on Amazon
Consider deleting your account. If your device is lost or stolen, deregistering your Amazon device account is the best way to make sure your book doesn't exist on that device anymore. This is also a good choice if you plan to sell equipment.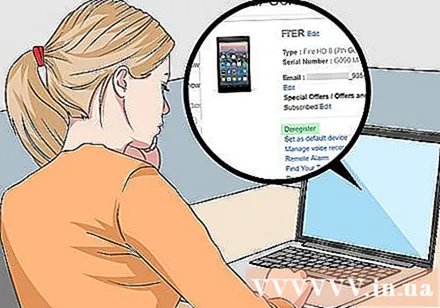
- Remember, after deregistering your device, Kindle books will be deleted and not viewable without re-registering your account.
- Go to “Manage Your Content and Devices” section. By hovering over the account, you will see the button “Manage Your Content and Devices”. You need to sign in to your account to enter this section.
- You can also access the online content and devices section by visiting the website: https://www.amazon.com/mycd
- Select the "Your Devices" tab. After logging in to your account, click on "Your Devices". Once you reach the site, you will see a list of devices registered to your account.
- Select a device. Please select the device you want to unsubscribe from by clicking on it. When the device is selected, the icon has a pink background with an orange border. Other devices will not have the same color.
- Press the button “Deregister” (Delete registration). This button is directly below the list of devices on the left side of the screen. When you are sure that the correct device is selected, click the button.
- After pressing the "deregister" button, the Kindle will be disconnected from your Amazon account. The books you have purchased will be deleted from your Kindle. You will not be able to download or purchase books until you re-subscribe with another Amazon account.
Advice
- If you're still having trouble deleting books on the Kindle app, you can contact the computer stores for customer service support.