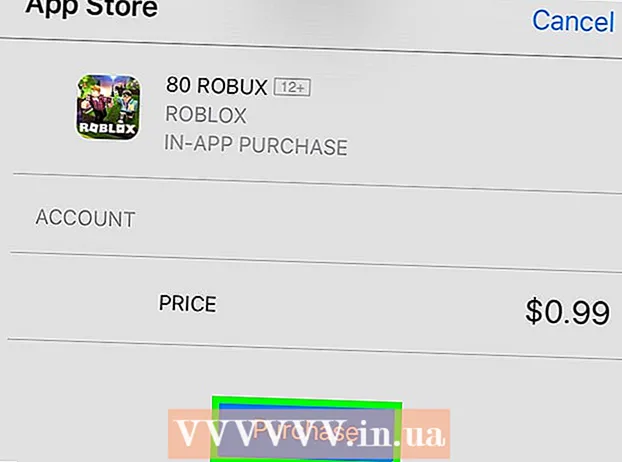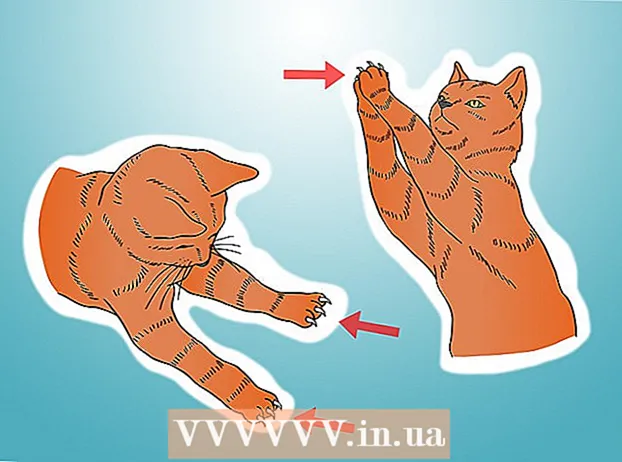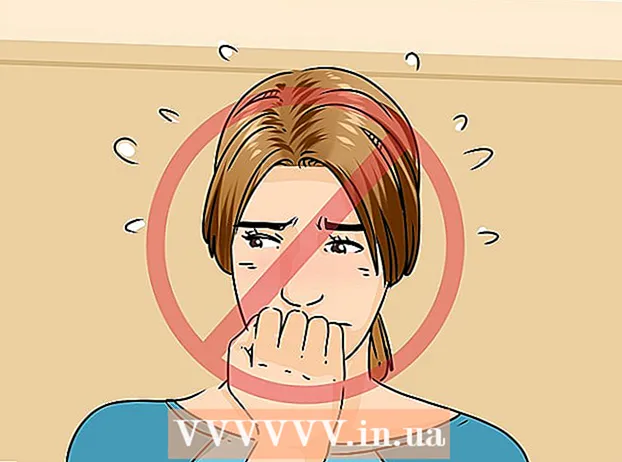Author:
Randy Alexander
Date Of Creation:
28 April 2021
Update Date:
26 June 2024

Content
Parental controls or parental controls installed on smartphones, game consoles, and computers are primarily intended to limit access to age-inappropriate content and time restrictions. to use or block certain features / programs. Below, wikiHow will show you how to remove this feature on iOS, Android phones or tablets, Xbox, Play Station, Nintendo, Mac as well as Windows computers, regardless of whether you hold a phone or tablet. password or not.
Steps
Method 1 of 8: iPhone, iPad and iPod Touch
Note that with the iPhone, iPad, and iPod Touch, Parental Controls are called Restrictions. It may limit content such as movies, TV shows and music based on their age category. Additionally, it also limits in-game payments as well as access to iTunes store, camera and FaceTime.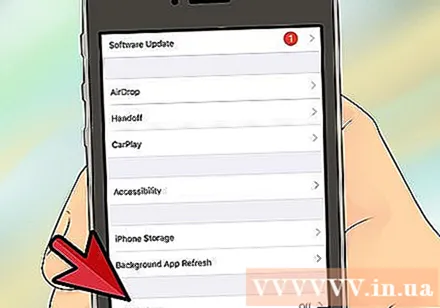

Turn off parental controls with the password. The procedure is the same for iPhone, iPad, and iPod Touch:- Click Settings> General.
- Click Restrictions.
- Click Disable Restrictions and enter your password.

Turn off passwordless restrictions using iBackupBot. This program allows you to set a new password without affecting your data or contacts.- Tap Settings> iCloud and turn off Find My iPhone.
- Connect your phone to your computer and select your iPhone, iPad, or iPod touch when it appears under Devices in iTunes.
- Select the Summary tab and press Back Up Now.
- On your computer, download and install iBackupBot's free trial for iTunes.
- Open iBackup and select the backup just created.
- Click System Files> Home Domain.
- Click Library> Preferences.
- Find and open the file called com.apple.springboard.plist using the built-in iBot editor (Press Cancel when asked to buy iBot).
- Find
country. The following text will appear: countryCode |us | (| corresponds to a line break). - On the line below , more:
SBParentalControlsPIN |1234 (| corresponds to a line break). - Save the file.
- Connect iOS device. From the iBackup program, select and restore the device from the backup: select the backup you just created above.
- When finished, the device will reboot and the Restrictions password will be changed to 1234. You can now use the above password to disable the Restriction feature as in Step 2.
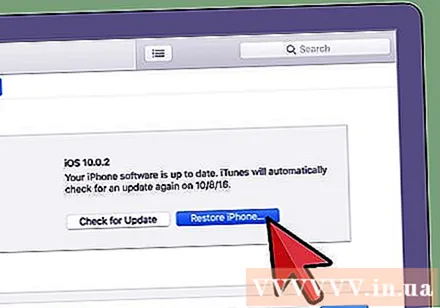
Turn off restrictions without the password by restoring the factory settings. If the restriction was turned on after the last backup, you can restore from that backup. Otherwise, you will have to factory reset your device. WARNING: all data and content on the phone, including music, videos, contacts, pictures, and calendar, will be deleted.- Make sure you have the latest version of iTunes on your computer.
- Connect the device to your computer and select your iPhone, iPad or iPod touch when it appears under Devices in iTunes.
- Select the Summary tab.
- Select the Restore option.
- Don't agree when asked to back up your settings: by doing so, restrictions that you were trying to remove will get backed up as well.
- Select the Restore option.
- When done, the device will reboot with the Apple logo. Do not disconnect the device until the “Connect to iTunes” screen disappears or the message “iPhone is activated” (iPhone is activated) appears.
Method 2 of 8: Android phones and tablets
Turn off restrictions with the PIN on a tablet running Android 4.3 Jelly Bean or later. Android 4.3 and later allows users to create restricted profiles that can only access certain apps. With the password, you can change this app list.
- On the lock screen, open an unrestricted user account with your PIN.
- Go to settings, click Users, then the restricted account.
- Enable the programs you want to give access to the restricted account for.
Turn off Google Play in-app purchases restrictions with the PIN on Android phones and tablets. First, go to the Google Play Store app.
- Press Menu then Settings.
- Find and click on “Use Pin for Purchases”, “Require Authentication for Purchases” or “Use Password to Restrict Purchases” or “Use Password to Restrict Purchases”. purchases) to disable this feature. When done, you will be asked to enter a PIN.
Turn off Google Play content restrictions using the PIN on Android phones and tablets. First, go to the Google Play app.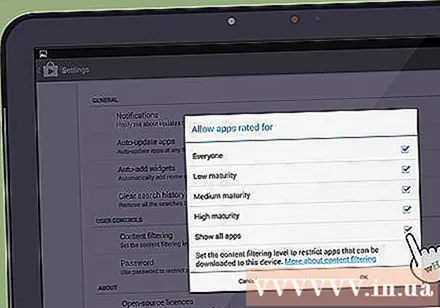
- Select Settings, and select Content Filtering in the User Controls section.
- Enter your password when prompted.
- Click every box (Everyone - for all objects, Low Maturity - for a relatively mature object, Medium Maturity - for a mature object, and High Maturity - for a very mature object) to remove the limit. with all types of content.
Turn off Google Play content restrictions without knowing your PIN by clearing data. This method will remove the PIN and remove the content filtering settings.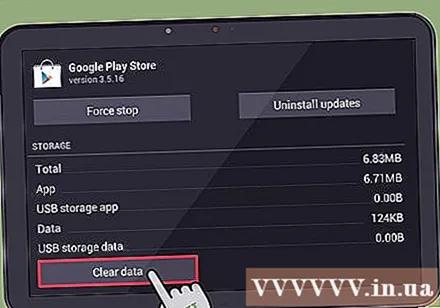
- Go to Settings> Apps.
- Tap on Google Play Store.
- Click the Clear Data button.
Turn off parental management apps by restarting in safe mode (this works for most Jelly Bean devices). Because Android has very few built-in parental controls, parents often install test and control apps to limit their child's access to the internet and certain apps. Usually a restart in safe mode is all you need to do to disable those controls.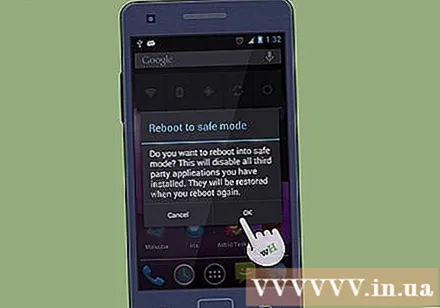
- Hold down the power button on your device.
- Hold down the “Power Off” option for a few seconds.
- A dialog box will appear asking if you want to restart in safe mode. Once there, click OK. If the above dialog box does not appear, you can try the alternate method below.
- When the phone reboots, the words "Safe Mode" will appear in the lower left corner of the screen.
- To exit this mode, just reboot the device as usual.
Disable parental control app by restarting in safe mode (if that fails with previous method). A restart in safe mode will disable most parental controls.
- Turn off the phone.
- Once the phone turns off, turn it on again by pressing the power button.
- While the phone boots up, press and hold both volume up and down buttons at the same time.
- Once the phone is back on, the words "Safe Mode" will appear in the lower left corner of the screen.
- To exit safe mode, just restart your phone as usual.
Method 3 of 8: Xbox
Turn off parental controls on the Xbox 360 with the password. This feature is originally used to limit access to the web as well as the games you can play.
- Go to the My Account page.
- Click the Sign in button in the upper-right corner to sign in to your Microsoft account.
- Click Security, family & forums (home & forum) then Privacy settings.
- Depending on the content you want to change, click on the respective link under the heading Access to content / Privacy & Online Safety.
- Tap the child account alias you're updating, and then change the account's privacy and online safety settings.
Turn off parental controls on the Xbox 360 without the password. WARNING: This will reset the entire system to the factory defaults. Therefore, don't forget to back up your apps, games, stored content and other data before proceeding.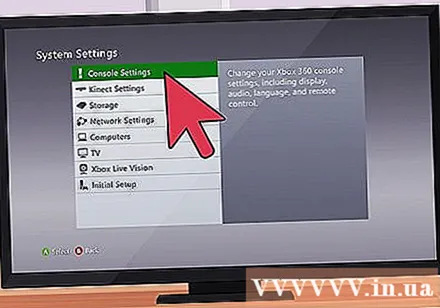
- Start by turning on the device and removing any memory devices.
- Restart your Xbox, go to System Blade> Console Settings> System Info.
- Press: left trigger, right trigger, x button, y button, left shoulder, right shoulder, up button, left shoulder, left shoulder, x button.
- The Reset System Settings menu will appear.
- Select Yes to reset settings. The device screen will go blank for about two seconds.
- Choose your favorite language from the list.
- “Xbox 360 Storage Device” will appear with two options: Done or Continue without one. Please choose to continue.
- The Initial Setup Complete screen will appear with three options: Family Settings, High Definition Settings, and Xbox Dashboard. Here, choose Xbox Dashboard.
- Turn off the device and insert any memory or hard drive.
- Turn on the device. At this point, Parental Control was turned off.
Turn off parental controls on Xbox One with the password.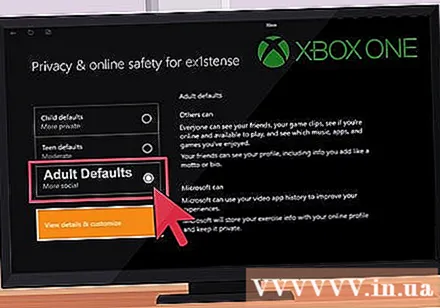
- Sign in to your terminal.
- On the controller handle, press the Menu button and select Settings.
- Scroll right to Family and select the child profile you want to adjust.
- Click Adult Defaults to disable parental controls on the account.
Remove parental controls on Xbox One without password by resetting the system to factory default settings. WARNING: This will reset the entire system to factory defaults, so don't forget to back up your apps, games, stored content and other data before doing so.
- Go to the home screen and press the Menu button on the controller.
- Select Settings> System.
- Select Restore Factory Defaults. You will be warned that any saved accounts, apps, games and settings will be deleted. Select Yes to continue.
- At this point, the Xbox will reset itself to factory settings: at this point, parental controls are not activated.
Method 4 of 8: PlayStation
Turn off Parental Controls on PS4 with the password. NOTE: the default password is 0000. To remove all controls, you will have to disable the controls in nine separate places.
- Log in to the Sub Account you want to modify.
- From the home screen, press the up button on the d-pad to go to the Function area.
- Go to Settings> Parental Controls> Restrict Use of PS4 Features> Application.
- Select Allow to remove any restrictions.
- Next, go to Settings> Parental Controls> Restrict Use of PS4 Features> Blu-Ray Disc and select Allow.
- Go to Settings> Parental Controls> Restrict Use of PS4 Features> DVD and select Allow.
- Go to Settings> Parental Controls> Restrict Use of PS4 Features> Internet Browser and select Allow.
- Go to Settings> Parental Controls> Restrict Use of PS4 Features> Select New User, log into your PS4 and select Allow.
- Go to Settings> Parental Controls> Sub Account Management, select the sub account you want to adjust and press the X button. Select Parental Controls and under Chat / Message, select Allow.
- Go to Settings> Parental Controls> Sub Account Management, select the sub account you want to adjust and press the X button. Select Parental Controls and under User-Generated Media, select Allow.
- Go to Settings> Parental Controls> Sub Account Management, select the sub account you want to modify and press the X button. Select Parental Controls and under Content Restriction, select Allow.
- Go to Settings> Parental Controls> Sub Account Management, select the sub account you want to adjust and press the X button. Select Parental Controls and under Monthly Spending Limit, select Unlimited.
Disable Parental Controls on PS4 without password by resetting the system to factory settings.
- First, you need to reboot into safe mode. Turn off PS4. Then, hold down the power button and release your hand after hearing two beeps: one appears when you press the button and one will appear 7 seconds later.
- Connect the DualShock controller with the USB cable and press the PS button on the controller. You are now in safe mode.
- Select Restore Default Settings to restore the PS4 to factory default settings.
- Once the PS4 restarts, you should be able to remove parental controls as instructed above. The password will be 0000.
Disable parental controls on PS3 with the password. NOTE: you will have to disable three separate controls to gain access to all content and website.
- Go to the Settings tab and select Security Settings.
- Go to Parental Control and enter your digital password (the security password is 0000).
- Set parental controls to Off and click OK to go to the next screen.
- Next, go to BD Parental Control. Enter your numeric password.
- Click Do Not Restrict.
- Finally, go to Internet Browser Start Control and enter your password.
- Click Off.
Disable parental controls on PS3 without a password by resetting the system to its default settings.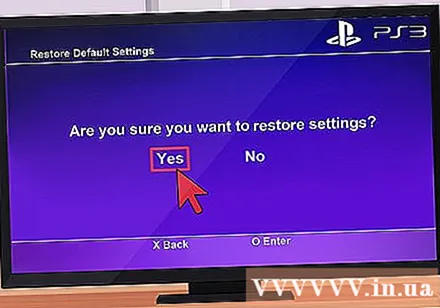
- Go to the Settings tab and select System Settings.
- Select Restore Default Settings and select Yes when prompted.
- You can now turn off parental controls as shown above. The default password is 0000.
Method 5 of 8: Nintendo game consoles
Turn off parental controls on your Nintendo Wii with the password. Nintendo makes it easy to disable this feature by allowing you to remove all controls at once with just a few taps.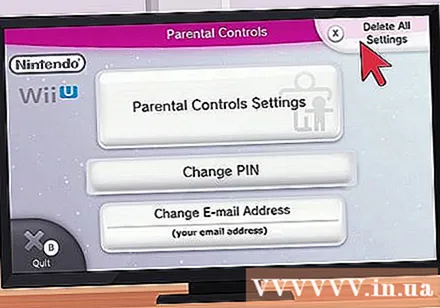
- Go to the Parental Controls channel on the Wii U menu.
- Enter your PIN.
- On the Parental Control Settings menu, click Delete All Settings. After the warning appears, press Delete to disable all of these controls.
Turn off parental controls on your Nintendo Wii without the password. The key here is the inquiry number generated when you report forgetting your password. You can use this information to generate reset codes and change the password. Here's how to do it:
- Click Wii Settings with a wrench on the main menu.
- Click Parental Controls then Yes to change these settings.
- When prompted for your password, tap the I Forgot option, then tap the I Forgot option on the next page.
- You will be given an 8-digit request number.
- On your computer, go to this website.
- Make sure the Current Date in Your Timezone matches the date on the Wii.
- Enter your request number in the space next to Confirmation Number and click Get Reset Code. You will be given a 5-digit reset code.
- On the Wii, click OK. Next, enter the reset code and press OK.
- Click Delete All Settings to disable all parental controls.
Turn off parental controls on your Nintendo 3DS and DSi with the password. Nintendo makes it easy by allowing you to remove all controls at once with just a few taps.
- Click Systems Settings (the wrench icon) on the touchscreen menu.
- Click Parental Controls> Change.
- Enter the password and click OK.
- Click Clear Settings on the main Parental Controls menu to clear all parental control settings. Press Delete when prompted.
Turn off parental controls on your Nintendo 3DS without the password. The key here is the inquiry number generated when you report forgetting your password. You can use this number to generate a reset code and change the password. Here's how to do it: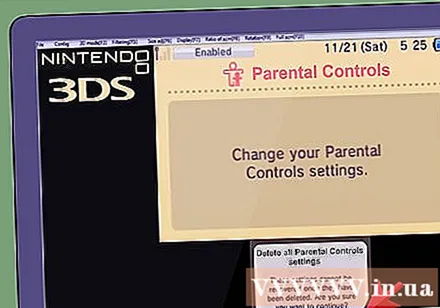
- On your computer, go to homebrew-connection.org and download the 3DS Parental Tool.
- On the 3DS, click System Settings> Parental Controls.
- Tap Forgot PIN then tap I Forgot on the next page. The requested number will be assigned.
- On the computer, open the 3DS Parental Tool and enter the request number provided in the above step.
- Make sure the date matches the date on the 3DS and press Get Key. At this point, you will be given your primary key.
- In 3DS, click OK. Enter the primary key and press OK again.
- Click Clear Settings then Delete to remove all parental controls.
Turn off parental controls on your Nintendo Dsi without the password. The key here is the inquiry number generated when you report forgetting your password. You can use this number to generate a reset code and change your password. Here's how to do it:
- Click System Settings (the wrench icon) on the touchscreen menu.
- Click Parental Controls> Change.
- When prompted for your password, tap I Forgot, then tap I Forgot on the next page.
- You will be given an 8-digit request number.
- On your computer, go to this page.
- Make sure the Current Date in Your Timezone matches the date on your 3DS or DSi.
- Enter your request number in the space next to Confirmation Number and click Get Reset Code. You will be given a 5-digit reset code.
- On 3DS or DSi, click OK and then enter the reset code.
- Click Clear Settings to turn off parental controls.
Method 6 of 8: Windows computer
Turn off the control temporarily with the admin password. You should not completely remove parental controls on the computer because then you will lose all settings for the account. Temporarily disabling will also give you control back when needed.
- Log in to the admin account.
- Scroll down to the My Extras section and click Manage in the Parental Controls section.
- Slide the button to OFF to turn off Parental Controls. To turn it back on, slide it back to ON.
- It may take up to 10 minutes for the new settings to take effect.
Turn off parental controls without the password through boot-up error correction. WARNING: The admin password will be changed.
- Restart the computer. As soon as the computer starts to reboot, turn it off by pressing the power button.
- Reboot the computer again. At this point, the Launch Startup Repair option will appear. Choose it.
- When asked if you want to restore the system, hit Cancel. NOTE: the debugging program at startup will run for 5 to 10 minutes.
- Once it's run, you have two options: Send Information About this Problem and Don and Send. Ignore them, and click the arrow next to View problem details.
- Scroll down and click on the last path: X: windows system32 en-US erofflps.txt. A text file will be opened.
- Go to File> Open in the text file. Click Computer and select Local Disk.
- Click the Windows item. Under “Files of Type” change it to All Files.
- Open the System32 folder and look for the file named sethc.
- Right click and select rename. Add a zero at the end of the file's name and then click outside to save your changes.
- Find the file named cmd. Right click and copy this file. Scroll to the bottom and paste to make a copy of the file (cmd - Copy).
- Right click on the new file and rename it to sethc. Click outside to save your changes.
- Close the File Open dialog box, and then close the text file.
- Click Don and Send when prompted during the boot process. Next, click Finish. At this point the computer will reboot.
- On the login screen, press the shift key five times. The command line will appear.
- Type: net user (parent_name) *
Don't forget to leave a space before the asterisk. Press enter. NOTE: If there is a space in your username, replace the space with an underscore. For example User Name will become User_Name. - Now you can change or press enter twice to remove the password.
- Now you can login and follow the instructions in step one to turn off parental controls.
Method 7 of 8: Mac
Turn off parental controls with the admin password. To do so, log into the administrator account and follow these steps: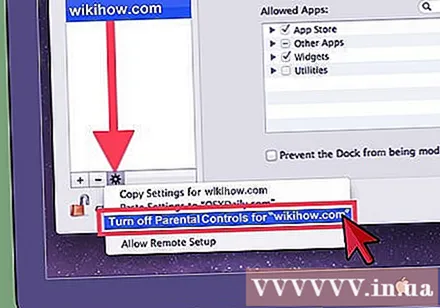
- Open System Preferences from the Apple menu. Next, click on Parental Controls.
- Click the Lock icon, enter your username and password. Now you can change the limit.
- Select the user account for which you want to disable the Parental Controls feature.
- Click on the gear icon near the bottom of the options panel and select “Turn off Parental Controls for‘ Username ’” (Turn off Parental Controls for “username”).
- Exit System Preferences.
Turn off parental controls without the admin password. The only way to adjust parental controls without an admin password is to change the admin password first. You can do so by: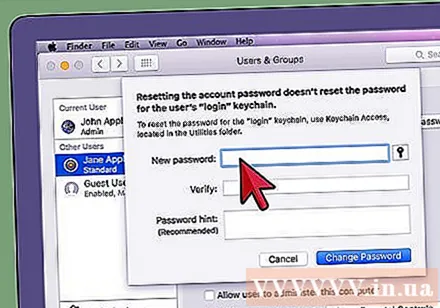
- Turn the computer off completely, then turn it on again with the power button while holding down COMMAND + R until you hear a boot sound. You will enter recovery mode.
- On the menu bar, go to Utilities> Terminal.
- Type resetpassword, no spaces, no capital letters, and press enter. The password reset box will appear.
- Select the hard drive icon or Mac HD and select the user account for which you are trying to reset the password.
- Type and retype the (unlimited) password, and then save.
- Reboot your computer and log in with your new password. The following message will appear: The system was unable to unlock your login keychain. Now use the middle option: Create New Keychain.
- Log in with the new admin password and adjust parental controls settings.
Method 8 of 8: Please turn off parental controls
Talk to your parents or the account manager about changing controls. This is probably the simplest and safest way to do it: the people who impose these controls take great care of you and will probably be willing to adjust if you give the right reason.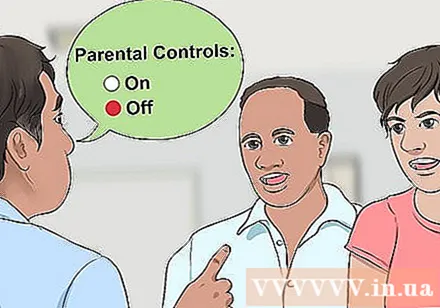
- Start by asking your parents / manager why they have imposed Parental Controls on your account. Have you used social media like Facebook too much or played some inappropriate games too often? Is it because you spend so much time online, you neglect your health, social relationships or your studies?
- After you understand the reasons behind their decision, try to change your attitude or at least show your parents that you are trying to change your approach to online activities. This will cause them to reconsider adopting the control and agree to adjust it.
Please access the admin account. When a parent or manager feels satisfied that you have taken the responsibility to control your online activities, they may give you an admin account password.
Accept certain rules of supervision. Some parents don't feel comfortable delegating full access to the admin account without any supervision.Therefore, if they ask for some restriction or rule regarding their use, try to be flexible and agree with them. It may take time for parents to be assured that you can browse online content without their supervision.
Don't forget that no blockers or filters are 100% effective. Even if you have the urge to install all of the blocking, filtering, and restriction features on your child's computers and shared home computers, parents need to be aware that new sites appear on the internet every day. and therefore, the parental control software will not be able to detect every suspicious website.
- In fact, some software may block useful information such as information about personal health issues or topics your child needs to know.
- Parental control software is not a substitute for active parent-child's interaction or chats around their internet usage.