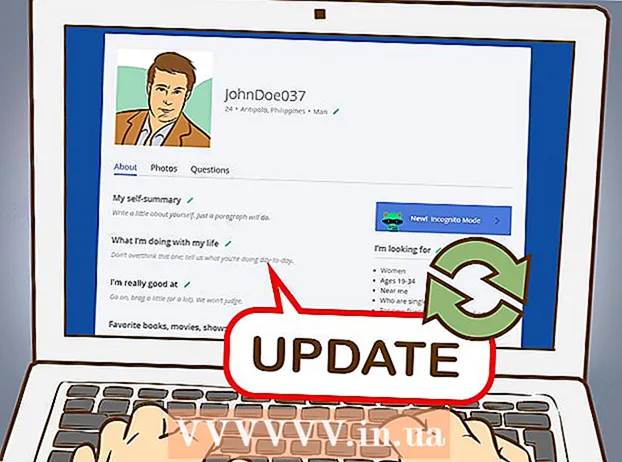Author:
Randy Alexander
Date Of Creation:
3 April 2021
Update Date:
1 July 2024

Content
This is an article that shows you how to view enabled news, alerts, and notifications on your iPhone.
Steps
Part 1 of 2: Access the Notification Center
Turn on the screen by pressing the button on the top right corner of the iPhone's body. On older models, this button is above; On newer models, this button is on the right side.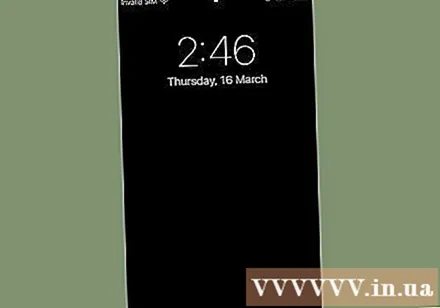
- Notification center (Notification Center) is still visible when the screen is locked, but only notifications that you have enabled show up on the lock screen.
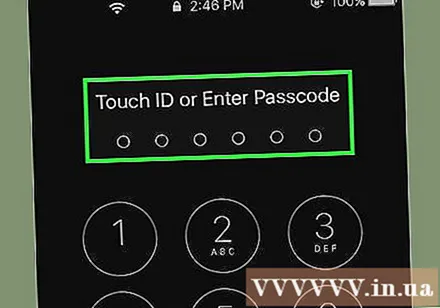
Unlock phone. Enter the passcode (Passcode) or press your finger on the Home button if using Touch ID.
Swipe down the screen from above. Tap the top edge of the screen and swipe downwards. This will open Notification center.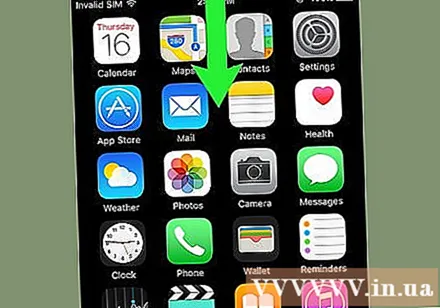
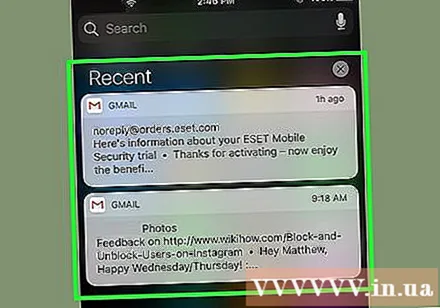
See the announcement from last week. List Recently (Recents) show notifications from the application that you allow to send notifications. Information such as news, social media notifications and message notifications will be displayed in this section.- You need to scroll down below to see all notifications.
- Swipe each notification left and select Erase (Clear) to remove notifications from the list Recently.
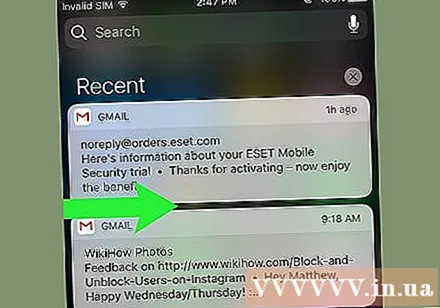
Swipe the "Recent" screen to the right. You'll see a "Today" screen that shows all of today's notifications, such as today's calendar, reminders, and news.- Swipe left to go back Recently.
- Press the Home button to close Notification center.
Part 2 of 2: Adding an app to the Notification Center
Open your iPhone's Settings app with the gray gear icon (⚙️) on the home screen.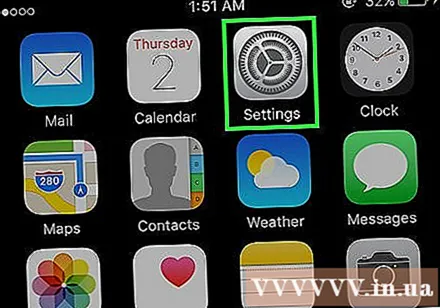
Touch Notification (Notifications) is near the top of the menu, next to a red icon with a white square. The display will display an alphabetical list of all applications that can send notifications.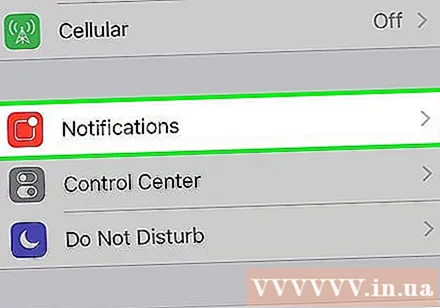
Touch an application. Select the app for which you want to receive notifications.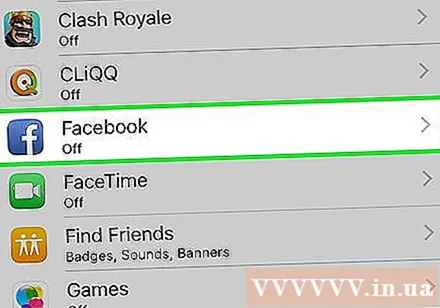
Slide the slider next to "Allow Notifications" to the left "On". This slider is at the top of the screen and will turn green allowing the app to send you notifications.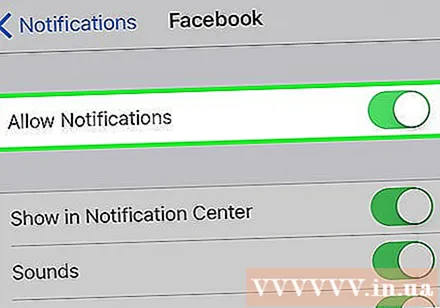
Push the slider next to "Show in Notification Center" to the "On" position. Now the notifications from the application will show up in Notification center.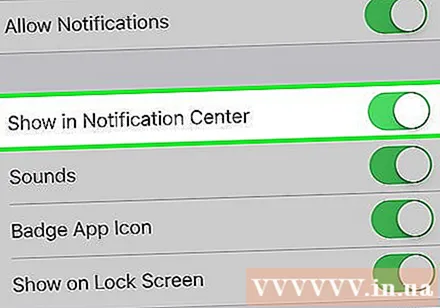
- Turn on Sounds (Sound) to hear a sound when you get a notification.
- Turn on Icon (Badge App Icon) if you want to see a red dot with the number of unread notifications displayed in the upper right corner of the app icon.
- Turn on Show on screen lock (Show on Lock Screen) so that notifications show up on the screen when the device is locked.
Touch the alert type. This lets you choose the type of alert that will appear when the device is unlocked.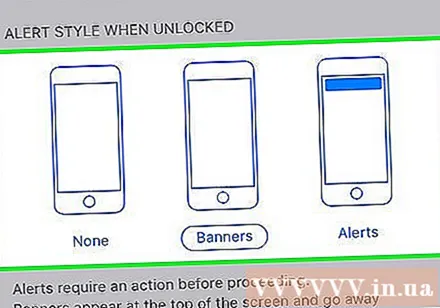
- Choose Are not (None) if you do not want to display the message.
- Choose Banners (Banners) for the message to quickly display at the top of the screen and then disappear.
- Touch Warning (Alerts) if you want to manually clear the notifications displayed at the top of the screen.
- Now you will receive notifications from the app in Notification center.
Advice
- If you have linked your Facebook and Twitter accounts to your iPhone, you can update the status of these two social networks right in the Notification Center.
- The notification center appears vertically on the iPhone home screen and appears vertically and horizontally when you are using an app.
- Some apps have additional settings for Notification Centers such as the number of notifications that will show up at a time in a list.
Warning
- Too many apps added to the Notification Center can be distracting. Therefore, you should only add important apps so that the list looks concise. However, you can drag the Notification Center up or down to see more apps.