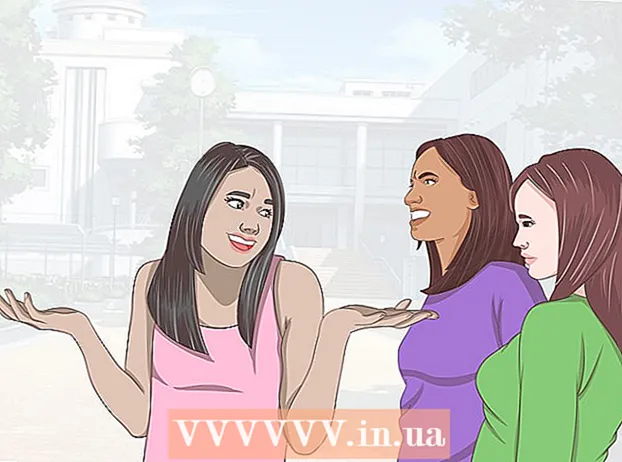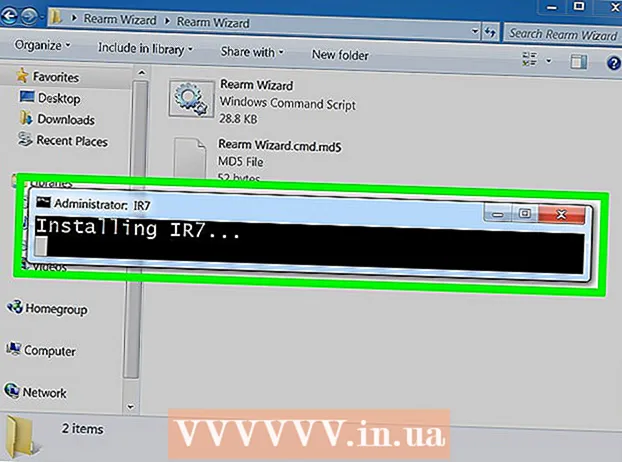Author:
Monica Porter
Date Of Creation:
20 March 2021
Update Date:
2 July 2024
![[SCRCPY] Control Your Android Phone from PC via USB](https://i.ytimg.com/vi/iRw50zdOf3w/hqdefault.jpg)
Content
This is an article that teaches you how to access and interact with Android files from your Windows computer. The easiest way to do this is to connect your Android device to your computer using a USB charging cord, but you can also use Bluetooth to send and receive files between your Android device and the computer. If you want to tweak your Android device while away, you can use a free app and a calculator program called AirDroid.
Steps
Method 1 of 3: Use a USB cable
. Click the Windows logo in the lower left corner of the screen.
in the selection list.
- If the Bluetooth icon is blue or highlighted, the Android device has Bluetooth turned on.

on the computer. Click the Windows logo in the lower left corner of the screen to open the Start menu.
(Settings) with the gear icon in the lower left corner of the Start menu to open this window.
.
- Touch Bluetooth in the menu.
- Select the name of the computer, then confirm by touching OK or SEND (Send) when asked. advertisement
Method 3 of 3: Use AirDroid

Play Store of the Android device.- Touch the search bar.
- Type airdroid, then select AirDroid: Remote access & file in the selection list.
- Touch INSTALL (Settings), then select ACCEPT (Accept).
Open AirDroid on your Android device. Touch OPEN (Open) in the Play Store, or tap the green and white AirDroid app in the Android App Drawer.

Sign in to your AirDroid account. Touch SIGN IN OR SIGN UP (Login or Register) at the bottom of the screen, type in your email address or password in the "Email" and "Password" fields, then select SIGN IN.
Click the "Folders" tab with the folder icon on the left side of the AirDroid window on your computer. This will open a list of Android folders.
See Android's directory listing. You can see the list of Android files and folders in the AirDroid window even when the Android screen is locked.
- AirDroid must be active on Android for you to be able to view the latest versions of the files on Android, and the Android device must be connected to Wi-Fi or phone data.
Turn on phone screen view on computer. If you want to receive notifications from your Android device on your computer, do the following:
- Touch the card Tools (Tools) at the bottom of the screen.
- Touch Desktop Notif (Computer announcement).
- Touch Enable (On)
- Tap on the gray slider to the right of the "AirDroid" title.
- Touch ALLOW (Allow) or OK when asked.
Send messages from AirDroid on your computer. You can use AirDroid to send messages from Android even when not using the device directly:
- Click the "Messages" tab with the chat box icon on the left side of the AirDroid window.
- Select a recipient from the input box at the top of the window.
- Texting.
- Click Send (Send) in the lower right corner.
Advice
- TeamViewer is another way to connect a computer to an Android device.
Warning
- However, you cannot use Bluetooth to view files and folders on Android in the same way as using a USB cable.