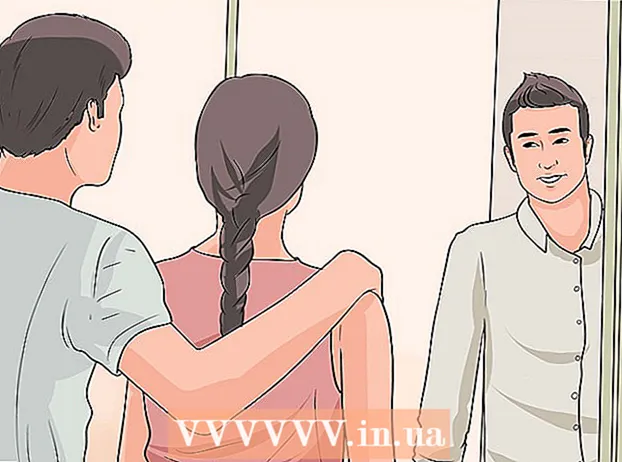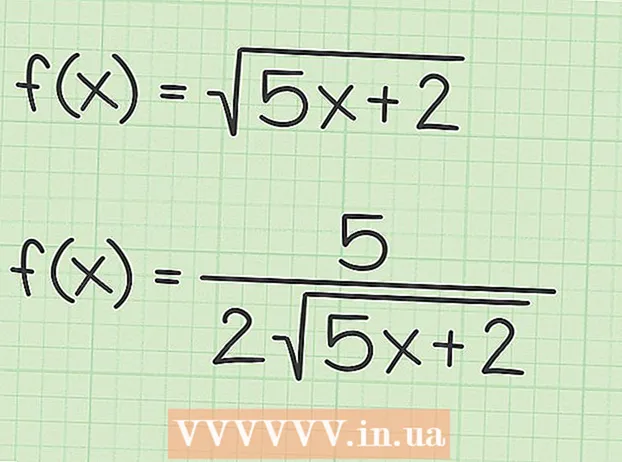Author:
Lewis Jackson
Date Of Creation:
7 May 2021
Update Date:
1 July 2024

Content
An iCloud account allows us to maintain connected and synced Apple devices, but you can also access iCloud content from a Windows computer. By using the iCloud website or the iCloud utility for Windows, you can access photos on iCloud Photos and other iCloud data from any computer.
Steps
Method 1 of 2: Use the iCloud website
Log into . using your Apple ID. You can access iCloud Photo Library from any computer using the iCloud website. Make sure you sign in with the same Apple ID account you use on the iCloud Photo Library.

Click the "Photos" option. iCloud Photo Library will be loaded. For the first time, you may have to wait a while.
Browse photos on iCloud Photo Library. Once Photos is finished downloading, you'll be able to find photos from all iCloud-enabled devices. A photo that you just took on your device may not appear until the device uploads it, which usually takes a few minutes.
- The Moments tab shows your recent photos, sorted by date.
- The Albums tab allows you to view different sets of photos.

Click on an image to view it in full size. The browser will open the photo and you can view the image in actual size.- Click the "<" and ">" buttons to delete previous or next photo in the album.

Delete photos by clicking the trash can button. The option is in the upper right corner after the photo opens. Once you delete the photo, it is also deleted from all synced devices.
Click the "Select Photos" button to select multiple photos. This button is in the upper left corner when you view the album. After clicking "Select Photos," you click on each photo you want to select. This will allow you to download or delete multiple photos at the same time.
Click "Download" to download the selected photo. The image will be downloaded to your browser's default download directory, usually "Downloads."
Click the "Delete" button to delete the selected photo. The photo you choose will be deleted from all synced devices.
Click the "Add To" button to add the selected photo to the album. You can choose from any of the existing albums, or create a new one in the pop-up menu.advertisement
Method 2 of 2: Use iCloud on Windows
Download the iCloud setup program for Windows. By installing iCloud for Windows, your photos on iCloud are synced to a separate folder on your computer. This will allow you to easily access these images like any file on your computer.
- You can download the installation program at
Run the installation program and accept the certificate. After you read and accept the certificate, iCloud for Windows will begin to install.
- The installer will be located in your browser's default downloads folder, usually "Downloads."
Wait for iCloud for Windows to finish installing. This process usually happens quite quickly.
Run iCloud for Windows and sign in to your Apple ID. You will be asked to log in the first time you run the program.
- You can quickly launch iCloud for Windows by pressing the key ⊞ Win and enter "iCloud."
Check the box "Photos". iCloud will sync your iCloud Photo Library with your Windows computer by creating a separate folder for iCloud Photos. You can easily access images on iCoud with Windows Explorer.
- You can check the boxes for other iCloud content that you also want to sync with your Windows computer.
Click "Apply" to save your changes. iCloud will create an iCloud Photos folder on your computer and start downloading iCloud Photo Library there. This process usually takes a long time if your library has a lot of data.
Find the folder "iCloud Photos". You can quickly access iCloud Photos folder with Windows Explorer (shortcut key combination ⊞ Win+E). Look for "iCloud Photos" in the Favorites section of the sidebar, or in the "Computer" / "This PC" window.
Add photos to iCloud Photo Library for viewing on other devices. Any photos you add to the iCloud Photos folder on your Windows computer will be uploaded to iCloud Photo Library and can be accessed from all iCloud connected devices. It will take a few minutes for the image to appear on another device.
Delete photos in the iCloud Photos folder to delete on other devices. Any photos deleted in the "iCloud Photos" folder will also be permanently deleted from iCloud Photo Library on other devices. advertisement