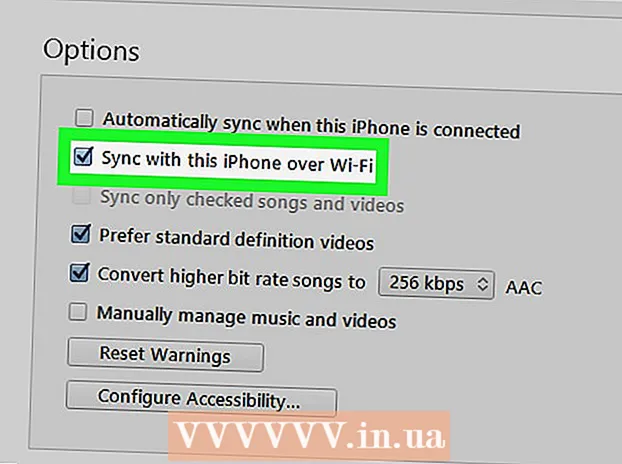Author:
Peter Berry
Date Of Creation:
12 February 2021
Update Date:
1 July 2024

Content
Do you want to change your boot device or set the system time? The BIOS is where you need to go. The BIOS controls all the low-level features on your PC and you need to access this program if you want to make any changes. The process of accessing the BIOS will vary by computer, but it remains essentially the same.
Steps
Method 1 of 2: Access the BIOS
Restart the computer. Since the BIOS controls most of the basic features of the system, you must access the program before Windows loads.

Press the Setup key. As soon as the manufacturer's icon appears, press the specified key to access Setup or BIOS. Common keys are F1, F2 and Delete.- If you do not press the key in time, Windows will load and you will need to restart before you can access the BIOS.
Navigate on the BIOS. After loading the BIOS, you can use the keyboard to navigate the menus. The mouse will hardly work here. You can use the BIOS to change basic settings for hardware. advertisement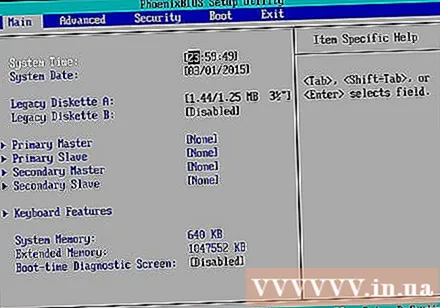
Method 2 of 2: Access UEFI settings on Windows 8

Open the Charms bar and click the Settings button. You can access the Charms bar by hovering the mouse pointer over the top / bottom right corner of the screen.- On Windows 8, you'll find that the boot sequence is too fast to hit the Setup key in time. Because of this, Windows 8 allows you to boot into the Advanced menu. You must perform this task on Windows.
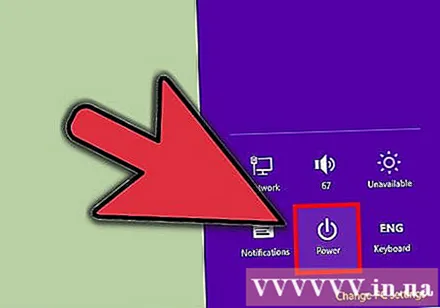
Click the power button (Power).
Hold down the key.Shift and click "Restart".
Click "Troubleshoot" and select "Advanced options".
Click "UEFI Firmware Settings". You may need to click "Restart" again.
- Now you will be able to change UEFI settings, the process is similar to when setting up BIOS.
Warning
- Do not change any settings on the BIOS unless you are sure what you are doing.