Author:
Louise Ward
Date Of Creation:
9 February 2021
Update Date:
1 July 2024

Content
This wikiHow teaches you how to turn multiple files into one ISO file on your Linux computer. You need to use the Linux command line to do this.
Steps
Method 1 of 2: Create ISO file from multiple files
Merge ISO files into main folder. Put any file you want to convert to ISO file into a folder inside the folder main.
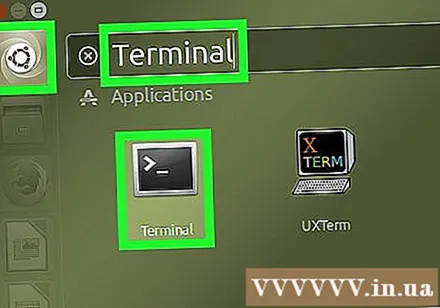
Open Terminal. Open Menu, then click Terminal to open. The Terminal application is the way for you to access the command line similar to the Command Prompt on Windows or Terminal on a Mac.- Linux distributions have a different layout, so you will need to find a Terminal application in a directory under the Menu.
- You may need to find Terminal on your desktop, or in the toolbar at the top / bottom of the screen.
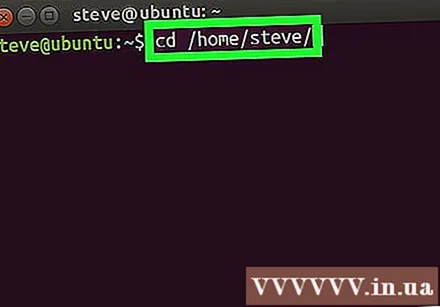
Enter the command "change directory". Please type cd / home / username / (replace your username username) then press ↵ Enter. Your current directory will be changed to folder main.- For example, if your username is "potato" then the command to enter is cd / home / potato /.
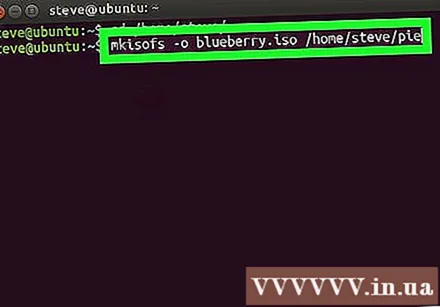
Enter command to create ISO file. Please type mkisofs -o destination-filename.iso / home / username / folder-nameRemember to replace "destination-filename" with the name you want to give the ISO file and replace "folder-name" with the name of the folder where the component files are stored.- For example, to create an ISO file named "blueberry" from files in the "pie" folder, type mkisofs -o blueberry.iso / home / username / pie.
- File and folder names are case sensitive, so make sure you capitalize what you need to be capitalized.
- If you want a multi-word name, add underscores between words (for example, "blueberry pie" will turn into "blueberry_pie").
Press ↵ Enter. The command will execute and create an ISO file containing the files in the selected directory. This ISO file will be located in the main directory.
- The system may ask you to enter a password before the ISO file is created. Once there, enter your password and tap ↵ Enter.
Method 2 of 2: Copy ISO file from CD
- Insert the CD-RW that you want to copy onto your computer. You cannot burn an ISO file from a read / write CD (such as an audio CD or a movie DVD).
Open Terminal. Open Menu, then click Terminal to open. The Terminal application is the way for you to access the command line similar to the Command Prompt on Windows or Terminal on a Mac.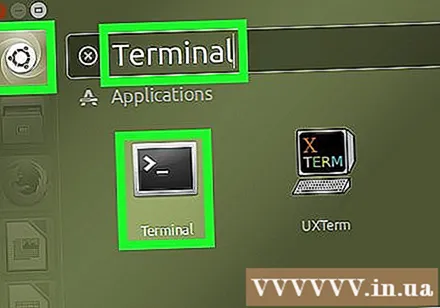
- Linux distributions have a different layout, so you will need to find a Terminal application in a directory under the Menu.
- You may need to find Terminal on your desktop, or in the toolbar at the top / bottom of the screen.
Enter the command "change directory". Please type cd / home / username / (replace your username username) then press ↵ Enter. Your current directory will be changed to folder main.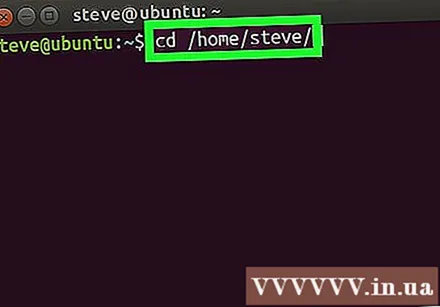
- For example, if your username is "teresa" then the command to enter is cd / home / teresa /.
Enter a burning command. Please type
dd if = / dev / cdrom of = / home / username / iso-name.iso, where, replace "/ dev / cdrom" with the CD location and "iso-name" with the ISO file name you want. put.- For example, you need to type
of = / home / username / pudding.iso if you want to create an ISO file called "pudding" in your home directory. - If the computer has multiple CD drives, these will be numbered 0 or higher (for example, the first drive may be named "cd0", the second drive will be "cd1", and so on) .
- For example, you need to type
Press ↵ Enter. As long as the directory of the CD is correct, the computer will create the ISO file from its contents and save it to the main directory.
- The system may ask you to enter a password before the ISO file is created. Once there, enter your password and tap ↵ Enter.
Advice
- Most Linux distributions have a file manager that allows you to create ISO files using the right-click menus.
Warning
- Not all Linux versions are the same. If you cannot find the CD path, or the ISO command is not working, you can consult the manual for this distribution.



