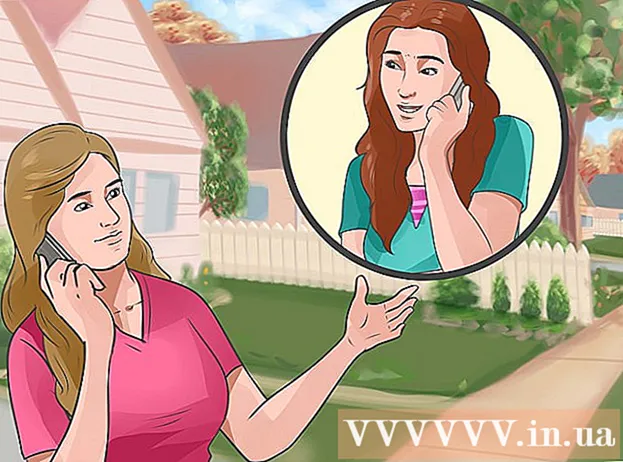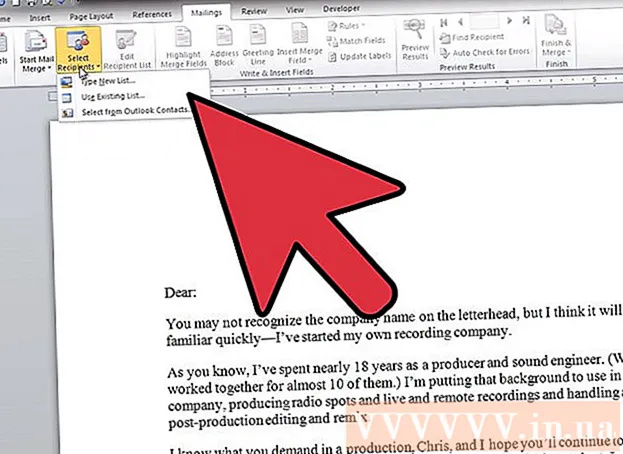Author:
Peter Berry
Date Of Creation:
16 February 2021
Update Date:
1 July 2024

Content
Like most instant messaging apps, WhatsApp allows you to create groups to message with multiple people at the same time. You can create a group on WhatsApp by opening the Chats menu and choosing "New Group". From here, you can add up to 256 people, as long as they are in your phonebook!
Steps
Method 1 of 3: Create group (iPhone)
Click to open the WhatsApp application. If you don't have this app on your phone, you can download WhatsApp for iPhone for free from the App Store.
- If you can't find WhatsApp on your iPhone, you can swipe down from the center of the screen and type "WhatsApp" into the search bar that appears. The WhatsApp icon will be displayed at the top of this menu.

Press the "Chats" option to open your chat history. This option is on the toolbar at the bottom of the screen.- In the event that you are directed to the nearest chat, you will have to tap on the "Chats" option located in the upper left corner to return to the Chats menu.

Click "New Group" in the upper right corner of the Chats menu.- To create a group, you need to have at least one chat in the Chats menu: if you've just installed WhatsApp, you can text just one word to anyone to activate the "New Group" option.

Tap the contact's name to add the last name to your group. You can add up to 256 people to a group and the names and icons of the people you just added will be displayed at the top of your screen.- You can also find specific contacts in the search bar at the top of the WhatsApp screen.
- You cannot add people outside of contacts.
Click "Next" in the upper right corner of the screen. The application will redirect you to the "New Group" creation page. From here, you can:
- Add "Group Subject" to name the group (up to 25 characters).
- Add the image by clicking the camera icon to the left of the Group Subject field.
- Remove attendees before officially creating a group.
Click "Create" in the top right corner of your screen. At this point, you have officially created a group in WhatsApp! advertisement
Method 2 of 3: Create group (Android)
Click to open the WhatsApp application. If your device doesn't already have WhatsApp, you can download the Android version for free from the Google Play Store.
- If you can't find WhatsApp on your phone, you can try searching using the "In Apps" feature - the search feature in phone apps, by Google.
Click the "Chats" tab at the bottom of the screen, on the WhatsApp toolbar.
- In the event that you are directed to the nearest chat, you will have to click on the "Chats" option in the upper left corner to see the Chats menu.
Press the menu button on Android. A menu will open on the Chats page.
Click the "New Group" option at the top of the menu. At this point, you will be asked to choose members for your group.
Tap the contact's names to add them to the group. You can also search for a specific contact in the search bar at the top of the screen.
- You cannot add people outside of contacts.
- When ready to continue, press the "OK" button in the upper right corner of the screen.
Add the group name in the field at the top of the screen.
Add an image to your team. You can do so by clicking on the empty box next to the group name and selecting an image from the gallery.
- If you want, you can also take a picture right in WhatsApp.
Click the check mark (✓) in the upper right corner of the screen when finished. So you've got the group on WhatsApp! advertisement
Method 3 of 3: Send a message to your team
Click on the "Chats" option. You will be taken to the Chats menu and will see your group name.
Click on the name to open the group chat window.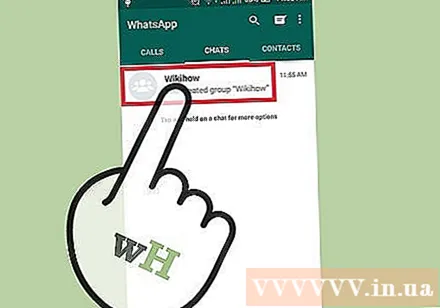
Tap the field at the bottom of the screen. This is where you enter your message.
Enter, create messages. Once created, you can send a message by clicking the arrow button located next to the chat field.
Click the camera icon to add an image. You can add pictures from the gallery or capture them directly in the WhatsApp app.
- Click on the "Send" option in the upper right corner of the screen to send your picture.
Continue using group chat. You can use WhatsApp's group chat feature to keep up with your favorite contacts for free! advertisement
Advice
- Using the group feature in WhatsApp is a great way to organize international gatherings, meet friends, and more.
- After sending the message, a series of check marks appear: one checkmark means the message was sent, two ticks indicate the recipient has received the message, and when both are green then your message has been read.
Warning
- If you plan to do something sensitive, you should be careful about adding people to the group.