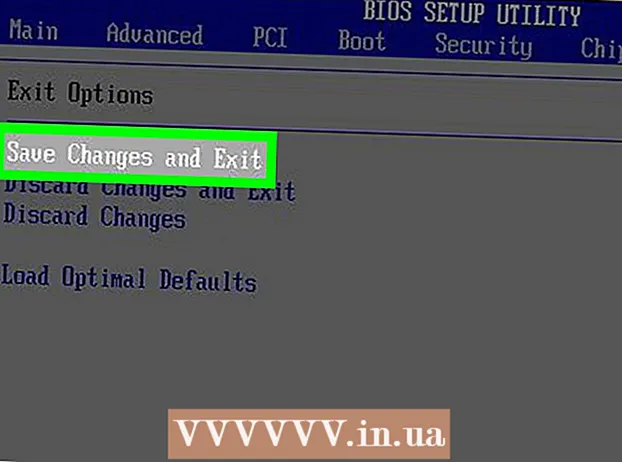Author:
Randy Alexander
Date Of Creation:
2 April 2021
Update Date:
1 July 2024
![How To Make A Minecraft Server For Free (Guide) | Create A Minecraft Server [2022]](https://i.ytimg.com/vi/cPWNvSRDmB4/hqdefault.jpg)
Content
This wikiHow teaches you how to create a free Minecraft server. There are many Minecraft servers hosting services that you can subscribe to. Minehut is one of a number of services that allow users to host Minecraft servers for free. Note that Minehut server only works with Minecraft: Java Edition. This article will guide you on how to create a free Minecraft server using Minehut.
Steps
Part 1 of 4: Create a Minehut account
Access https://minehut.com/ using your computer's web browser. Minehut is one of many Minecraft server hosting services. This website is easy to use, one of the services on it that allows you to host Minecraft servers for free. Minehut allows users to host 2 Minecraft servers for free and up to 10 players. You can purchase credits if you want to allow more than 10 players or on 2 servers.
- Or, you can host Minecraft servers for free on your computer, this method applies to all versions of Minecraft. Note: the setup process is relatively complicated, using a lot of RAM and Internet bandwidth (besides the resources needed to play games and run the computer's operating system).
- Minehut Server works only with Minecraft: Java Edition. If you want to create a server for Minecraft version: Windows 10 / mobile device / game console, you can proceed with Realms or Aternos. In addition, you can also host Minecraft servers on your computer. Server software for Minecraft: Bedrock Edition can be downloaded at https://www.minecraft.net/en-us/download/server/bedrock/

Click Sign Up (Registration). This button is green and in the middle of the page.- If you already have a Minehut account, click Log In in the upper right corner and log in with the email address and password associated with your Minehut account to access the Dashboard dashboard.

Enter your email address. Enter the email address you are using into the "Enter your email" text box. This is the first line at the top of the page.- Note: this should be the email address that you have access to, as you'll need to sign in to verify this information now.

Enter your date of birth. To enter your birthday, click on the second line on the page. Click on your year of birth from the drop-down menu. Then choose the date from the calendar that pops up.
Click the check box at the bottom of the form. This is to ensure that you accept Minehut's terms of service and privacy policy. You can read both policies by clicking on the blue text in the sentence at the bottom of the form.
Click tiếp tục (Continue) in the lower right corner of the form.
Verify email address. Open your inbox and look for the Minehut Account Verification email. You may need to look in the Spam or Junk folder. Once found, take the following steps to verify your email address:
- Open the inbox of the email address.
- Click the email Minehut Account Verification comes from "info".
- Find the 8-character code in the email body.
- Enter the 8-character code in the "Verify" text box on the Minehut site.
Click tiếp tục. A verification code will be applied and if correct, the password generation page will appear.
Create a password. In the "Choose a password" text box, select the password you want to set. Then, re-enter the correct password on the second line to confirm it.
Click tiếp tục. Minehut account will be created and you will go to the server creation page. advertisement
Part 2 of 4: Setting up the server
Enter a name for the server. Enter a simple name for the host domain name in the text field in the middle of the page.
- The hostname cannot be more than 10 characters long.
- Hostnames cannot contain special characters or spaces.
Click Create (Create). This blue button is in the lower right corner. The server will be created, and the Dashboard will appear.
Click Activate (Activated). This green button is to the right of the server state on the Dashboard. It can take up to a minute for your server to connect to a high performance DDoS protected server.
- If the server is disconnected at any time during setup or installation, click Activate to reconnect.
Click tiếp tục (Continue). Once the server has moved to a new location, a green "Continue" button will appear next to the "Online" button. advertisement
Part 3 of 4: Changing server settings
Determine the server's address. This option is in the top left corner of the first frame at the top. Below options there is a blue shield icon.
Stop or restart the server. If you need to stop or restart the server, click the button Stop or Restart red at the top of the page.
Rename the server. To rename the server, click the button Change Name The green color is below the server address. Enter a new name for the server and click Apply (Apply).
Change the server's display settings. To change server settings, click the tab Appearance (Interface) at the top. Use the following fields to change the server's display settings:
- Server Command (Server command) - If you want to send the command to the server, enter it in the line "Server Command" and then click Send (To send).
- Server Visibility (Show servers) - Click the radio button next to the "Visible" or "Not visible" option to select publicly or hide the server. Then click Update (Update).
- Server MOTD (MOTD Server) - Enter a description for the server below the "Server MOTD" line at the bottom of the page. Then click Update.
Change contents of Settings. To change server settings, click the tab Settings at the top of the page and do the following:
- Max Players (Maximum number of players) - Click the radio button next to the maximum number of players you want to allow on the server, then click Save (Save). You will need to purchase credits if you want to allow more than 10 players.
- Level Type (Level Type) - To change the level type, click the radio button next to "Default", "Flat", Amplified "," Large Biomes " gender setting), or "Customized". Then click Save.
- Level Name (Level name) - To name the world, you can enter a name in the given field and click Save.
- Generator Settings (Builder settings) - Enter any pre-set level generators you have in the space provided and click Save. The level type must be set to "Flat" for the preset flat world set and "customized" for all given settings.
- Gamemode (Game mode) - To select a game mode, click the radio button next to "Survival", "Creative", "Adventure" or "Spectator". ) then click Save.
- Force Gamemode (Force game mode) - To force the selected game mode to the server click on the switch below the "Force Gamemode" heading and click Save.
- PVP - To enable / disable PVP (Player vs Player) fighting mode, you can click on the switch located below the "PVP" header and select Save.
- Monster Spawning (Monster spawning) - Click the switch below the "Monster Spawning" heading to enable / disable monster spawning. Then click Save.
- Animal Spawning (Breeding animals) - Click the switch under "Animal Spawning" to turn on / off animal spawning. Then you click Save.
- Flight (Routes) - Click the switch below the "Flight" section to allow or prevent players from flying on the server. Then you click Save.
- Difficulty (Difficulty) - To change the difficulty on the server, click the radio button next to "Peaceful", "Easy", "Normal" or "Hard" below the title "Difficulty". Then click Save to save.
- Hardcore (Very difficult) - Click the switch button below the "Hardcore" heading to enable or disable extreme difficulty game mode on the server. Then you click Save to save.
- Command Blocks (Command execution block) - Click the switch button below the header Command Blocks to allow or disallow command execution block on the server. Then click Save to save.
- Announce Player Achievements (Player Achievement Notification) - Click the switch button below the "Announce Player Achievements" heading to enable or disable the achievement notification feature for other players in the server. Then click Save to save.
- Nether World (Underworld) - Click the switch button below the "Nether World" heading to enable or disable Hell on the server. Then click Save to save.
- Structures (Structures) - Click the switch button below the "Structures" heading to allow or disallow random generation of structures on the server. Then click Save to save.
- Resource Pack (Resource Pack) - If you have a resource pack URL, enter it in the line provided and click Save.
- Resource Pack Hash To add a resource hash package, enter the SHA-1 Hash code in the given line and click Save.
- View Distance (Viewing Distance) - To increase or decrease the viewing distance on the server, click and drag the slider below the "View Distance" heading. Then click Save to save.
- Spawn Protection (Spawning Protection) - To increase or decrease the spawn protection radius in the server, enter a number greater than or equal to 0 in the given line (current default is 16). Then click Save to save.
Add the plug-in to the server. If you want to add the plug-in to the server:
- Click the card Plugins (Plug-in) in the upper right corner.
- Scroll down and browse, or enter the plug-in name in the search bar.
- Click the plug-in name.
- Click Install Plugin (Plug-in installation).
Manage server files (advanced users only). If you want to make modifications to your server files, do the following:
- Click the card File Manager (File Manager) in the upper right corner.
- Click the file you want to edit from the list. Then click Save to save the file.
- Click the cloud icon to upload files from your computer.
- Click the page icon to create a new file.
Change world settings. To change your world settings, click the tab World in the upper right corner and use the following options:
- Save World (Save the world) - Click Save World to instantly save the world to the server.
- Reset World (Reset world) - Click Reset World to delete and reset the world on the server.
- World Seed (World coordinate) - To change the world coordinate enter the number of coordinates of your choice in the line below the "World Seed" heading then click Update.
- Upload World (Upload world) - To upload the world to a server, you need to save the world data in a zip file. Click the paperclip icon below the "Upload World" heading and select the zip file containing the world you saved then click Open (Open). Then you click Upload to upload.
Access the "Danger Zone" setting. The danger zone setting contains a few emergency measures you can take. To access Danger Zone settings, click the tab Danger Zone in the upper right corner. Then proceed as follows:
- Force Hibernate Server (Force server to hibernate) - To force the server to go into hibernation, click the button Force Hibernate in red is below the "Force Hibernate Server" heading.
- Reset Server - To reset the server, click the button Reset Server in red is below the "Reset Server" heading.
- Repair Files (File Repair) - To fix a corrupt file that caused the server to malfunction, you need to click a button Repair Files in red is below the "Repair Files" heading.
Part 4 of 4: Connecting to the server
Leave the server console open. That way, you will be able to tune the server quickly by minimizing the Minecraft window and maximizing the browser window.
Open Minecraft. Minecraft: Java Edition has a grass block icon. Click on this icon to open the Minecraft launcher.
Click the button Play Green is on Minecraft Launcher. Minecraft will start to launch.
Click Multiplayer (Multiplayer). This option is near the center of the Minecraft title page.
Click Direct Connect (Direct connection). This option is at the bottom of the multiplayer menu in the center of the page.
Enter the server address. Enter your server's address in the box next to the "Connect" heading displayed in the center of the page.
Click Join Server (Join server). This option is at the bottom of the page. You will start connecting to the server and enter the world in it. advertisement