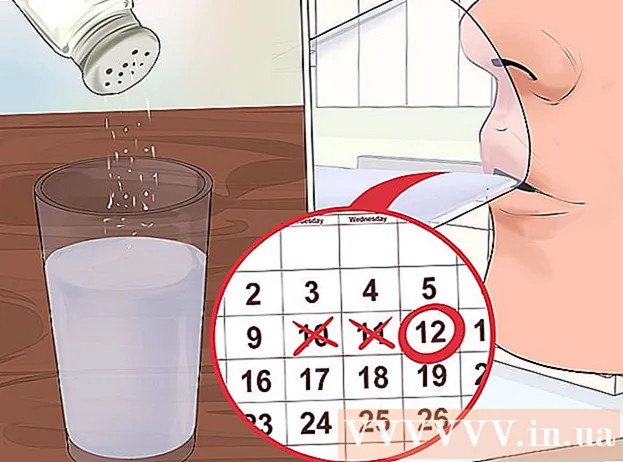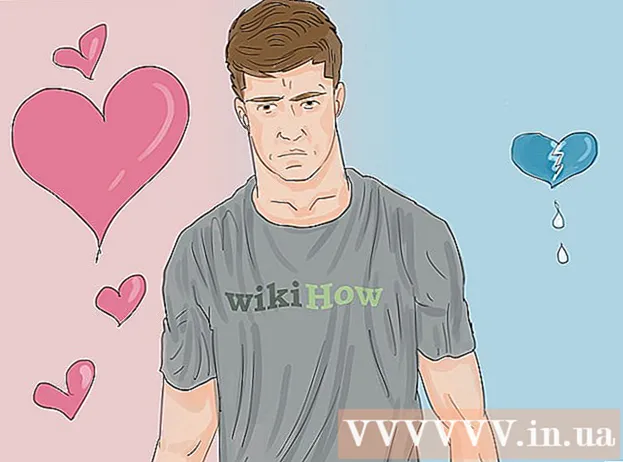Author:
Louise Ward
Date Of Creation:
7 February 2021
Update Date:
26 June 2024

Content
This article shows you how to turn an ordinary USB into a device that supports the installation or setup of the operating system for a computer. This is very useful when you want to install an operating system (such as Windows) on a computer that does not have a CD / DVD player. You can create a bootable USB on a Windows or Mac computer using the free Command Prompt or Terminal program. If you want to create a bootable USB for the latest version of Windows 10 or 7, you can use the Windows 10 or 7 setup tool to format the USB. Note that you don't need a USB flash drive to install a new version of Mac OS.
Steps
Method 1 of 4: Use Command Prompt on Windows
. Click the Windows logo in the lower left corner of the screen.

with a black box icon at the top of the Start window to open the options list.- If your mouse doesn't have a right-click button, click the right part of the mouse or click with two fingers.
- If the computer uses the trackpad instead of a regular mouse, touch the trackpad with two fingers or press the lower right corner.
. Click the magnifying glass icon in the top-right corner of the screen to launch the search engine.
with a black box icon in the middle of the Spotlight search results to open Terminal.

Open the list of connected drives. Type diskutil list Go to Terminal, then press ⏎ Return.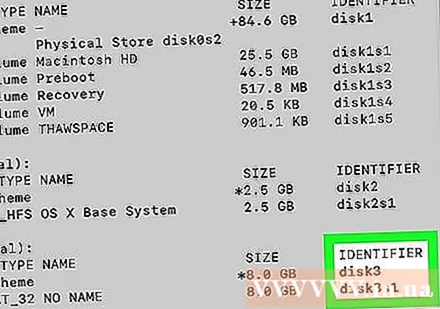
Find the USB drive. Find the USB drive that you have inserted in your computer, then look for the USB drive letter under the heading "IDENTIFIER". You will usually find the USB drive under the "(external, physical)" heading near the bottom of the Terminal window.- The name of your USB drive below the "IDENTIFIER" header is usually "disk1" or "disk2".
Select the USB drive. Type diskutil unmountDisk / dev / disknumber - remember to replace "disknumber" with a name and a number (eg disk2) of the drive below the "IDENTIFIER" heading to the Terminal, then press ⏎ Return.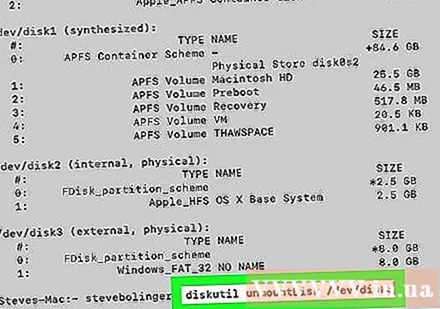
Enter a format command. Type sudo dd if = but don't press ⏎ Return.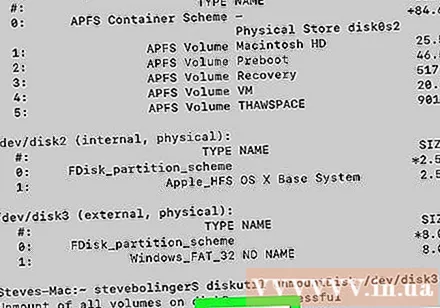
Drag the ISO file into the Terminal window. Click and drag the ISO file (or copy of the drive) you want to use to install the USB flash drive into the Terminal window. This will save the file's location to the Terminal command.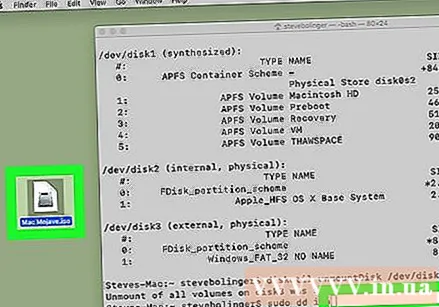
- You can also type directory path into ISO file.
Press the key Space (Space). This adds a space at the end of the file address to make space for the next command.
Enter the rest of the command. Type of = / dev / disknumber bs = 1mRemember to replace "disknumber" with the number of the USB drive (eg disk2) and press ⏎ Return.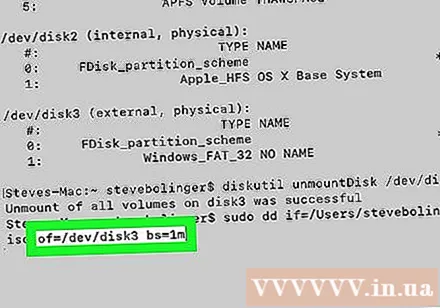
Type in your password. This is the password you use to log into your Mac. As you type, you won't see any characters displayed in Terminal; This is normal.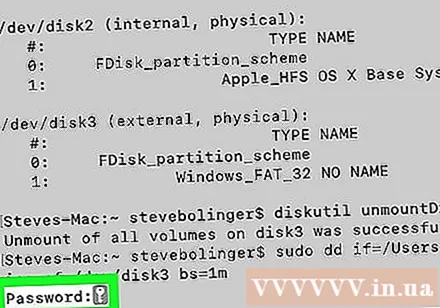
Press ⏎ Return. This acknowledges your passphrase and tells your computer to begin making the bootable USB with the selected ISO or clone file.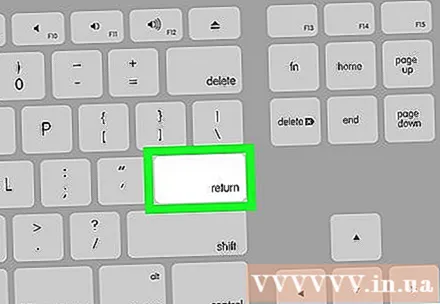
- This may take a few hours to complete, so just open the Terminal and charge your Mac.
Method 3 of 4: use the Windows 10 Installation Tool
- Know when to use this method. The Windows 10 Setup Tool is a program that transfers Windows 10 installation files to a USB and creates a bootable USB. This action is only useful when using Windows to create Windows 10 installation USB.
Open Windows 10 installation page. This page contains tools that you will use to create your bootable USB.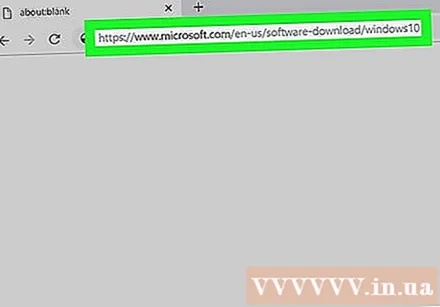
Insert the USB into the computer. You need to attach the USB to one of the rectangular USB ports on the computer. The USB stick is only attached one way, so do not try to apply strong force if the USB port cannot be attached.
- Your USB must have at least 8GB of free space.
Click the button Download tool now (Download Now) in blue in the middle of the page. This will download the installation file to your computer.
Open the installation tool. Double-click the downloaded installation tool file, then select Yes when asked.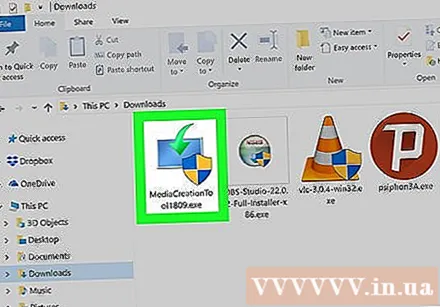
- The installation tool will be saved in your browser's default "Downloads" folder (or on your desktop).
Click Accept (Accept) at the bottom of the window of the setup tool.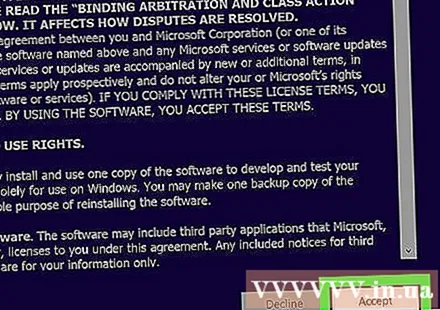
Check the box "Create installation media" in the middle of the window.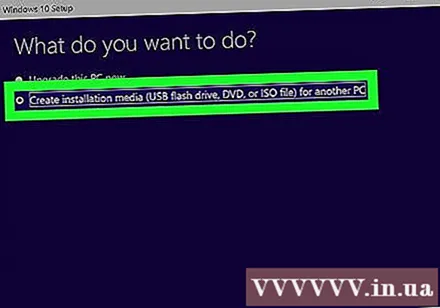
Click next (Continue) in the lower-right corner of the window.
Click next one more time. This will select your computer's properties as the setup file's settings.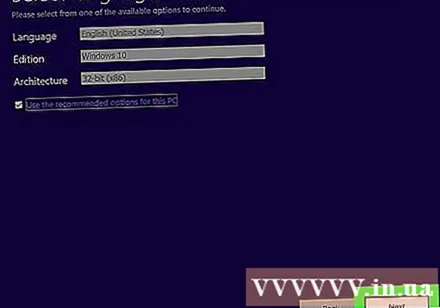
- If you want to choose a different language, version and configuration (eg 32-bit) instead of using the default settings for your computer, don't check the box "Use the recommended options for this PC". (recommended for this calculator) and change the required value before clicking next.
Check the box "USB flash drive" in the middle of the window.
Click next.
Choose a drive. Click the name of the drive you want to use.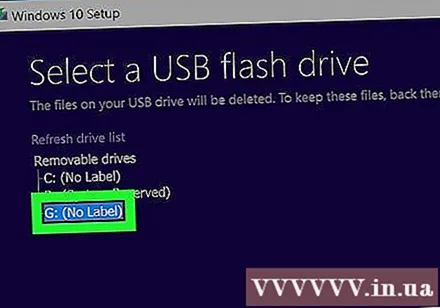
Click next at the bottom of the window. This starts formatting your USB drive for a Windows 10 installation - the process includes deleting the current files of the USB flash drive, creating a bootable USB, and adding Windows 10 ISO files. advertisement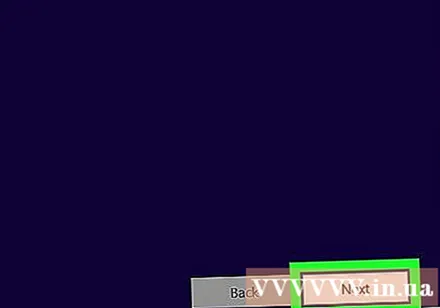
Method 4 of 4: use the Windows 7 Installation Tool (Windows 7 Installation Tool)
Insert the USB into the computer. You need to attach the USB to one of the rectangular USB ports on the computer. The USB stick is only attached one way, so do not try to apply strong force if the USB port cannot be attached.
- The USB must have at least 4GB of free space.
Download the Windows 7 ISO file as follows: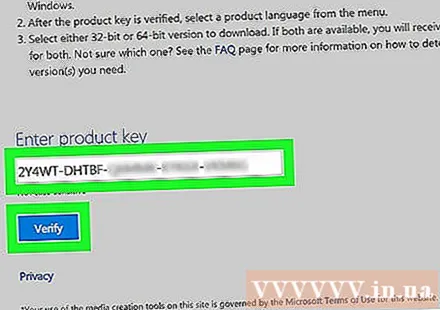
- Go to the Windows 7 download page.
- Enter the Windows 7 key.
- Choose Verify (Verification).
- Select language.
- Choose Confirm (Confirm).
- Select options Download (Download): 32-bit or 64-bit
Open Windows USB / DVD Download Tool page. This page contains a tool that allows you to make a bootable USB flash drive and save the Windows 7 installation file in it.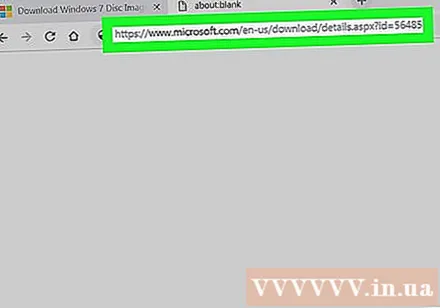
Click the button Download (Download) is in orange in the middle of the page.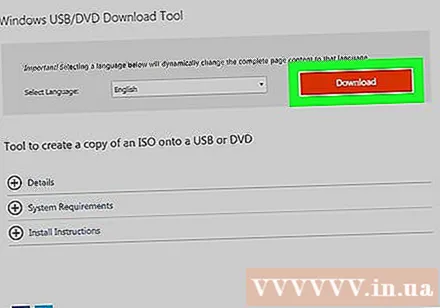
Select language. Click the box to the left of the version of the tool you want to use. For example, if you want an English (US) version, look for the line with "US" near the end of the version name.
Click the button next (Continue) in blue in the lower-right corner of the page. This will prompt the tool to download to your computer.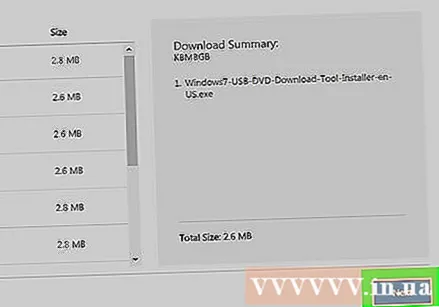
Install Windows 7 USB / DVD Download Tool. Double-click the downloaded installation file, then follow the on-screen instructions.
Open the program. Double-click the "Windows 7 USB DVD Download Tool" program icon on your desktop to open a new window.
- When prompted, click Yes to continue.
Select the Window 7 ISO file. Click Browse (Browse), then select the ISO file you downloaded earlier and click Open (Open).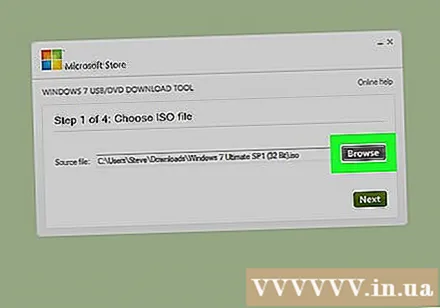
Click next at the bottom of the window.
Click the button USB device (USB Device) in the lower-right corner of the window.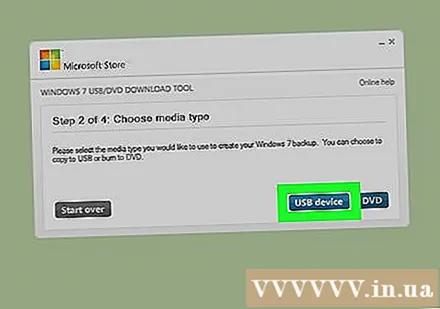
Choose your USB drive. Click the name of the USB drive you want to use.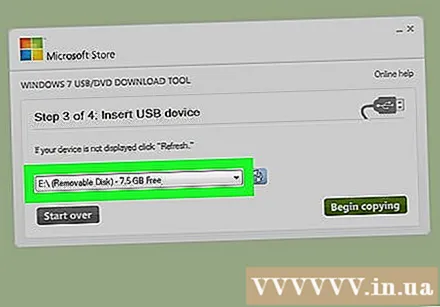
Click the button Begin copying (Start copying) in the lower-right corner of the window. This will command you to create a bootable USB and copy the Windows 7 installation file to the USB. advertisement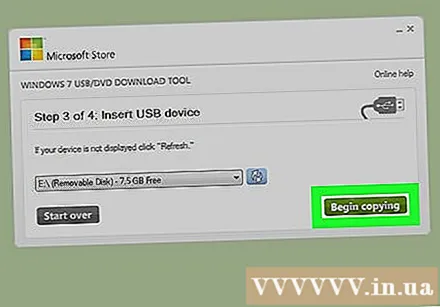
Advice
- Using Command Prompt or Terminal allows you to create a USB to install Linux operating system.
Warning
- Formatting the USB will erase the content in it. If the USB in use contains data, make sure to back up your data before creating a bootable drive.