Author:
Robert Simon
Date Of Creation:
21 June 2021
Update Date:
1 July 2024

Content
This article shows you how to use GPS and available apps on your iPhone to locate your device.
Steps
Method 1 of 2: Using Find My iPhone (Find My iPhone)
Open Settings. It's a gear-shaped (⚙️) app that's usually displayed on the home screen.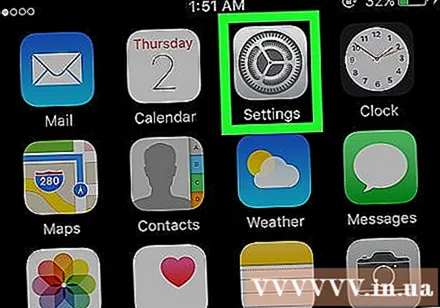
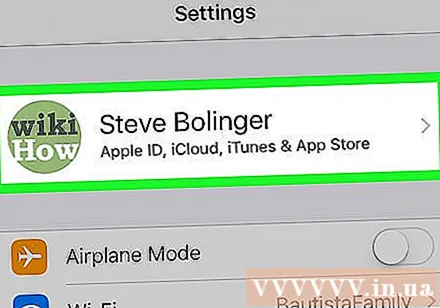
Tap on your Apple ID. It's the section at the top of the menu that shows your name and the photo if you have added it.- If not logged in, you can choose Sign in to (Your Device) (Sign in (Your Device)), enter your Apple ID and password, then select Sign In (Log in).
- If you're on an older version of iOS, you might not need to do this step.

Choose icloud in the second part of the menu.
Scroll down the list and select Find My iPhone (Find iPhone). This is below the "APPS USING ICLOUD" section of the menu.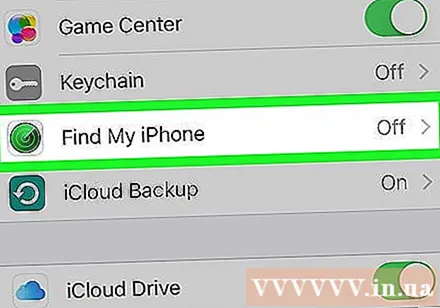
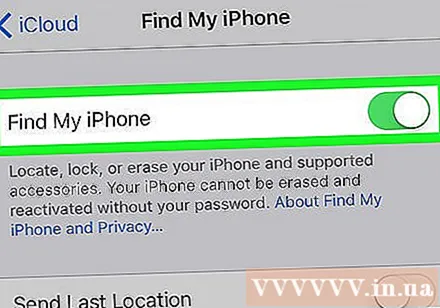
Turn on "Find My iPhone" mode. The slider will now turn green. This function allows you to find the iPhone's location while using another device.
Turn on "Send Last Location" mode. Now your iPhone will send its location to Apple when the battery is running low, before powering off.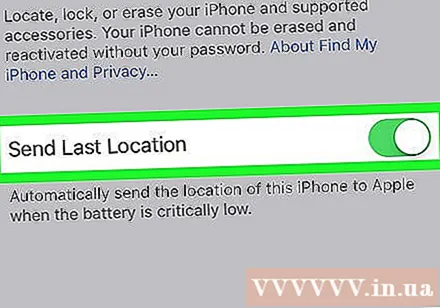
Open Find My iPhone on another device. Do this by running the app on a mobile device or going into iCloud using a web browser.
Sign in with Apple ID. Use the Apple ID and password with which you signed in to your iPhone.
- If it's an app on someone else's device, you'll have to choose Sign Out (Sign Out) in the upper-right corner of the app screen to sign in with your Apple ID.
Choose your iPhone displayed in the device list below the map. The phone's location is displayed on the map and will be magnified when you select your iPhone.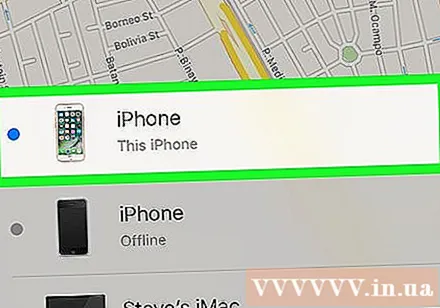
- If the phone is powered off or has run out of battery, the map shows the phone's last location without showing the current location.
Choose Actions (Actions) in the lower middle of the screen.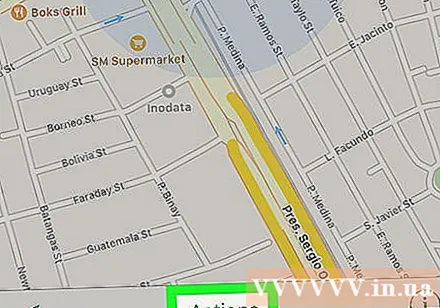
Choose Play Sound (Play sound) in the lower left corner of the screen. If your iPhone is nearby, it will play a sound to help you locate it.
Choose Lost Mode (Lost Mode) in the middle bottom of the screen. Use this option when your iPhone is lost where someone can find it, or you think the phone has been stolen.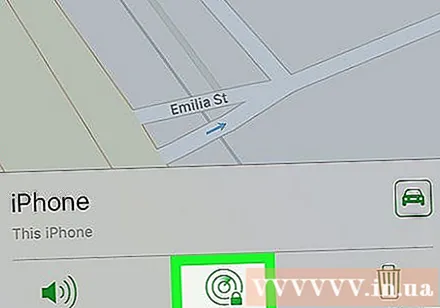
- Enter the phone unlock code. Use a random number that has nothing to do with you: no ID number, no date of birth, no license plate or any other personal information.
- Send a message and contact phone number because this information will be displayed on the iPhone screen.
- If your iPhone is still on the network, it will be locked immediately and cannot be reset without the unlock code. You will see your phone's current location as well as the change in location.
- If your phone is offline, it is immediately locked with the battery remaining. You will receive an email notification and can find the phone's location.
Choose Erase iPhone (Delete iPhone) in the lower-right corner of the screen. Use this option when you are concerned that your iPhone cannot be retrieved or that your personal information will be exposed.
- This deletes all data on the iPhone, which also means that you cannot continue to use Find My iPhone to locate the device.
- Regularly back up data to iCloud or iTunes in case you need to delete your saved data.
Method 2 of 2: Use the Find My Friends app
Open Settings. It's a gear-shaped (⚙️) app that's usually displayed on the home screen.
Tap on your Apple ID. It's the section at the top of the menu that shows your name and the photo if you have added it.
- If not logged in, you can choose Sign in to (Your Device) (Sign in (Your Device)), enter your Apple ID and password, then select Sign In (Log in).
- If you're on an older version of iOS, you might not need to do this step.
Choose icloud in the second part of the menu.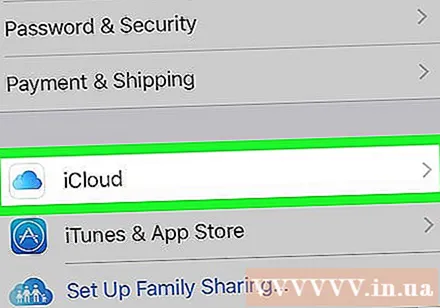
Scroll down the list and select Share My Location (Share my location) is below the menu.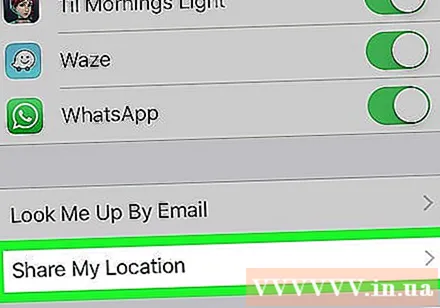
Turn on "Share My Location". You should see the slider turn green.
Choose From (From) at the top of the page.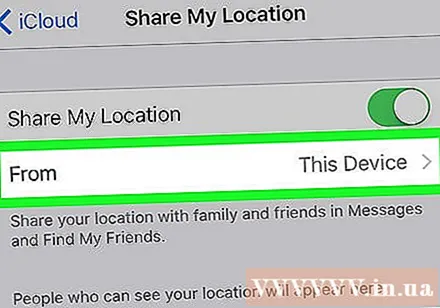
Choose your iPhone. This allows your phone to share its location with the Find My Friends application.
- These settings must be enabled in advance on any device you want to locate using the Find My Friends app.
Open the Find My Friends app on your iPhone. It's an orange app with two figures.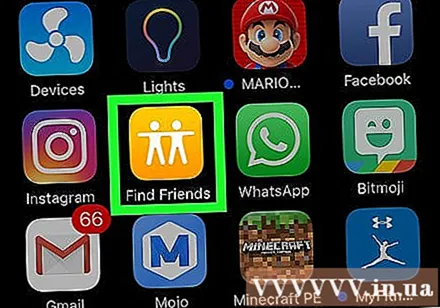
- Find My Friends is pre-installed on iOS 9 or later.
Choose Add (Add) in the top right corner of the screen.
Enter the Apple ID of a friend or relative. Do this in the "To:" field at the top of the screen.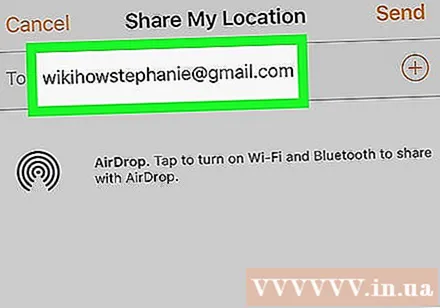
- Or, choose ⊕ on the right side of the screen to add Apple ID from your contacts.
Choose Send (Send) in the top right corner of the screen.
Choose a deadline. Select the duration for which you want to share your iPhone's location. The options are as follows: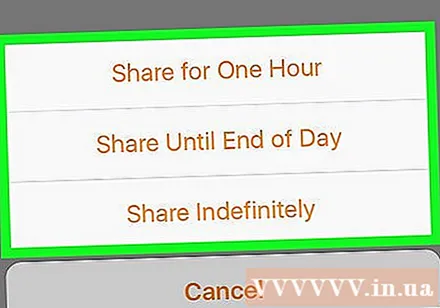
- Share for One Hour (Share for one hour)
- Share Until End of Day
- Share Indefinitely (Share Indefinitely)
Accept the request on the iPhone of the person you are sharing your location with. That person will choose Accept (Accept) when asked and selected Share (Share) if want to share their phone location with you.
Find the location of iPhone. Using the iPhone of the person you shared your location with, you can find your iPhone's location while it's powered on and on; If someone shares their location with you, you'll also find their iPhone using Find My Friends. advertisement



