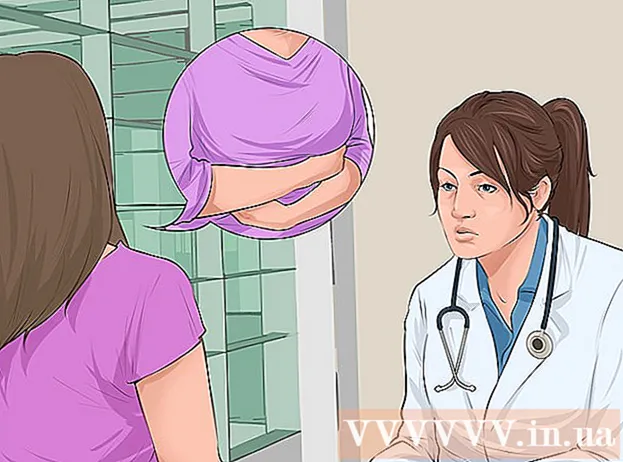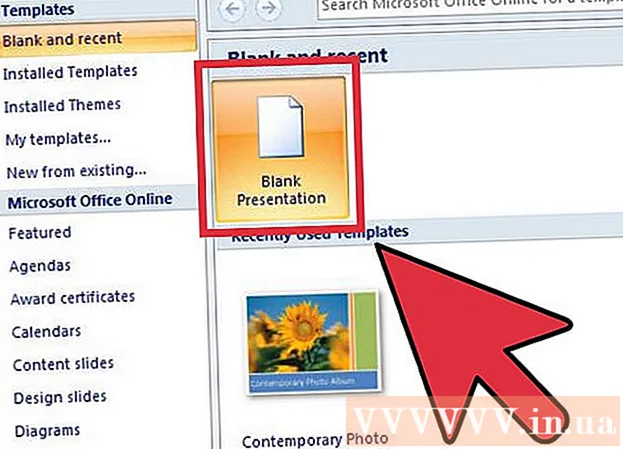Author:
Laura McKinney
Date Of Creation:
1 August 2021
Update Date:
1 July 2024

Content
The MAC (Media Access Control) address is a series of numbers that identifies the devices used to connect to the network installed on your computer. MAC address consists of 6 character pairs, separated by colons. To successfully connect to the network, you need to have the MAC address of your router (router). To find the MAC address on any networked device, use one of the following methods.
Steps
Method 1 of 11: Windows Vista, 7 or 8 operating system
Connect to the network. This method is only available when your computer is connected to a network. Connect with network protocols where you need to get the MAC address (also known as the physical address or identifier of each device). The connection protocols include: Wi-Fi if you need the MAC address of the wireless network card and Ethernet if you need the MAC address of the wired network card.

Click the Connection icon in the System Tray. The icon looks like a small picture (see image above), or looks like a small computer screen. After clicking on it, select "Open Network and Sharing Center".- With Windows 8 operating system, run the application at the desktop (Desktop) located at the start screen (Start screen). When you are in Desktop Mode, right-click the connection icon in the system tray. Select "Network and Sharing Center".

Find the name of the network and click on it. It is always displayed after the word Connections. After clicking, a small window will open as shown in the image.
Click Details. Then, a list of information about the network configuration will appear, similar to when you use the IPConfig tool in the Command Prompt.

Find the Physical Address line. That is the information about the MAC address you need. advertisement
Method 2 of 11: Windows 98 and XP operating systems
Connect to the network. This method is only available when your computer is connected to a network. Connect with network protocols where you need to get the MAC address (also known as the physical address or identifier of each device). The connection protocols include: Wi-Fi if you need the MAC address of the wireless network card and Ethernet if you need the MAC address of the wired network card.
Open the Network Connections section. If you do not have this icon on the Desktop, find it in the taskbar (located in the bottom right corner of the Windows toolbar) and click on the icon to open information about the current connection. at or list of available connections.
- You can also access Network Connections from the Control Panel, located in the Start menu.
Right-click on the current connection and select Status.
Select Details. However, in some versions of Windows it may be located in the Support Tab. This will bring up a list of network configuration information, similar to when you used the IPConfig tool in the Command Prompt.
See the Physical Address line. That is the information about the MAC address you need. advertisement
Method 3 of 11: Any Windows version
Open Command Prompt. Press the keys ⊞ Win+R and type cmd into the Run command line. Press ↵ Enter to open Command Prompt.
- For Windows 8, press the key ⊞ Win+X and choose Command Prompt from the menu.
Run the GetMAC command. At the Command Prompt window, type getmac / v / fo list and press ↵ Enter. The configuration information of all networks will then be displayed on the screen.
Find the Physical Address. This is another way to describe your MAC address information. Get the correct physical address of the connected device you want - there will be a few devices listed here. For example, your wireless connection will have a different MAC address than your local network connection (Ethernet connection). advertisement
Method 4 of 11: Mac OS X 10.5 (Leopard) and later versions
Open System Preferences. You can find it by clicking on the Apple logo located in the upper left corner of the screen. Make sure your computer is connected to the network for which you are looking for MAC address information.
Choose your connection. Select Network and choose either Airport or Built-in Ethernet, depending on the connection method you are using. Connections will be listed in the left pane.
- For Ethernet connection, select Advanced and point to Ethernet card. At the top, you'll see the Ethernet ID (Ethernet ID), which is the MAC address you need.
- With AirPort connection, select Advanced and point to the AirPort tab. There, you'll see information about the AirPort identifier (AirPort ID), which is the MAC address you need.
Method 5 of 11: Mac OS X 10.4 (Tiger) and Older Versions
Open System Preferences. You can find it by clicking on the Apple logo located in the upper left corner of the screen. Make sure your computer is connected to the network for which you are looking for MAC address information.
Select Network.
Select the connection from the Show menu. The Show menu will list all devices connected to the network. Choose Ethernet or AirPort connection.
Find the AirPort ID or Ethernet ID. When you select a connection from the Show menu, click on the corresponding tab (Ethernet or AirPort). The MAC address of the Ethernet ID or AirPort ID will be displayed. advertisement
Method 6 of 11: Linux operating system
Open Terminal. Depending on your system, it could be called Terminal, Xterm, Shell, Command Prompt or so on. Typically, you will find it in the Accessories folder located in Applications (or equivalent).
Open the configuration interface. Type ifconfig -a and press ↵ Enter. If you are denied access, type sudo ifconfig -a and enter your password.
Find the MAC address. Scroll down until you find the connection you need (Primary Ethernet port will be labeled). Find it, this is your MAC address. advertisement
Method 7 of 11: iOS operating system
Open Settings. You can find the Settings app at the Home Screen. Select General.
Select the machine's information (About). The screen will display the machine-specific information. Scroll down until you see the Wi-Fi (Wi-Fi Address) address. This is the device's MAC address.
- This guide applies to all iOS devices: iPhone, iPod and iPad
Find the MAC address of the Bluetooth connection. If you need a Bluetooth address, you can find it directly below the Wi-Fi Address section. advertisement
Method 8 of 11: Android operating system
Open Settings. Open the Home Screen, press the Menu button and select Settings. You can also open Settings by selecting the app in the App Drawer.
Scroll down to the About Device section. This item is usually at the bottom of the Settings list. In the About Device category, select Status.
Select the MAC address to look for. Scroll down until you find the Wi-Fi MAC address information. This is the device's MAC address.
Find the Bluetooth MAC address. The Bluetooth MAC address is displayed just below the Wi-Fi MAC address. Bluetooth must be turned on before you can view its address information. advertisement
Method 9 of 11: Windows Phone 7 operating system or later version
Open Settings. You can access this item by selecting the Home Screen and swiping left. Scroll down until you see the Settings option.
Find Device Information (About). In the Settings section, scroll down and select About. There, select More Info. The MAC address to look for will be displayed at the bottom of the screen. advertisement
Method 10 of 11: Chrome OS operating system
Select the Network icon. This icon is located in the lower right corner of the desktop and looks like 4 radiating bars.
Open Network Status. In this category, select the "i" icon, located in the lower right corner. A message will appear showing the device's MAC address. advertisement
Method 11 of 11: Video Play Devices
- Find the MAC address of the PlayStation 3 device. In the PlayStation main menu, scroll left until you see the Settings category. Continue scrolling down until you see the System Settings item.
- Scroll down and select System Information. The MAC address will be displayed just below the IP address.
- Find the MAC address of your Xbox 360 device. Open System Settings from the Dashboard. Open Network Settings and select Configure Network.
- Select the Additional Settings tab and select Advanced Settings. Select Alternate MAC Address.
- The MAC address will be listed here. It may not be displayed separated by colons.
Find the MAC address of the Wii device. Select the Wii icon in the lower left corner of the Channel menu. Scroll to page 2 of the Settings menu and select Internet. Select "Console Information" and the MAC address will be displayed here. advertisement
Advice
- A MAC address is a sequence of 6 character pairs separated by dashes (or colons as discussed above).
- You can find your MAC address using network utilities provided by third parties, or by checking information about a device connected to the network in Device Manager.
- For MAC OS X operating system, you can apply the Linux operating system method using Terminal software. You can do this because MAC OS X uses the Darwin Kernel (BSD) core.
Warning
- You can temporarily change the MAC address using the appropriate software - if your device allows it (older devices may have their MAC address fixed). This is called MAC address spoofing. This is not recommended unless you absolutely need to. In order to find your computer on a network, you need a MAC address. Changing the MAC address will confuse the router. This is only useful when you need to trick your router into thinking you are using another computer.