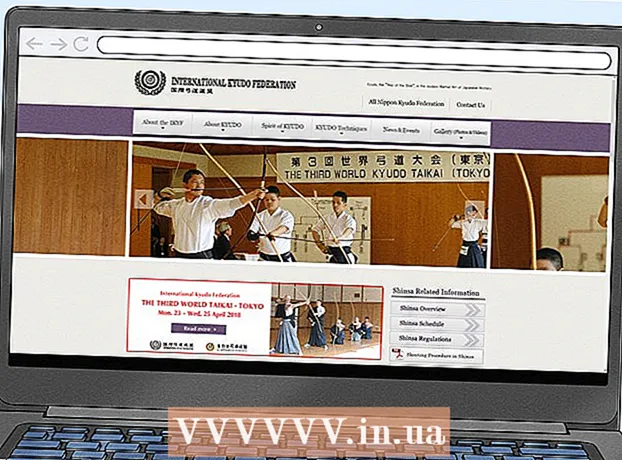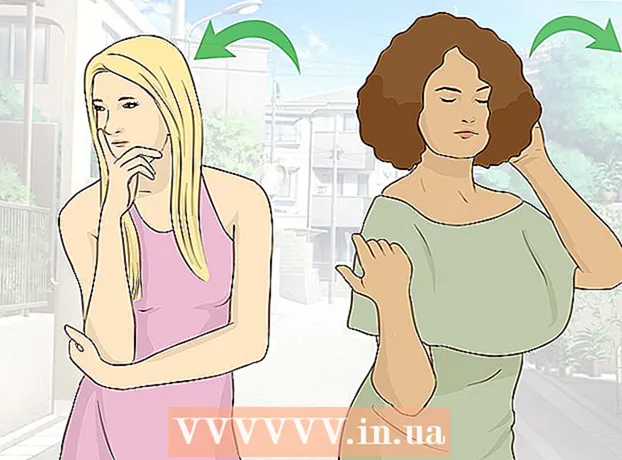Author:
Louise Ward
Date Of Creation:
10 February 2021
Update Date:
1 July 2024
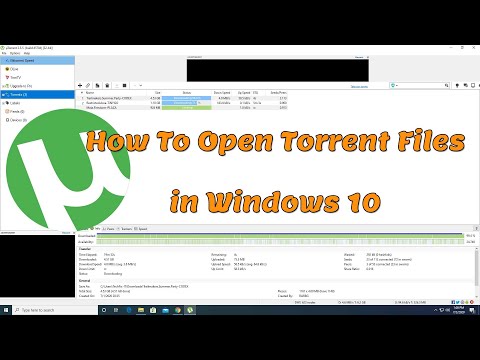
Content
This wikiHow teaches you how to find, download and open torrent files on your computer. Torrents are simple file types that contain the information needed to access and download larger, more complex files like videos or programs. After downloading the torrent file, you can use a torrent client like qBitTorrent to open the torrent, and the file associated with the torrent will begin downloading to your computer.
Steps
Part 1 of 4: Installing the torrent client
Understand how torrent clients work. A torrent client (like qBitTorrent or uTorrent) is a program that can read the torrent you download, collect the torrent's files, and start downloading that data to your computer.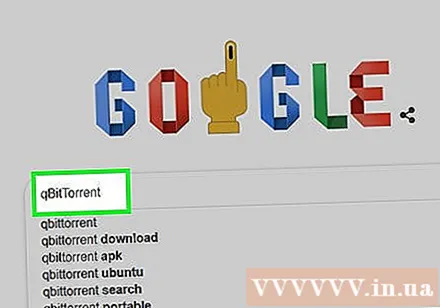
- In this article, we will use qBitTorrent to open torrent files. qBitTorrent doesn't support ads, so you won't get spam while downloading torrent files.
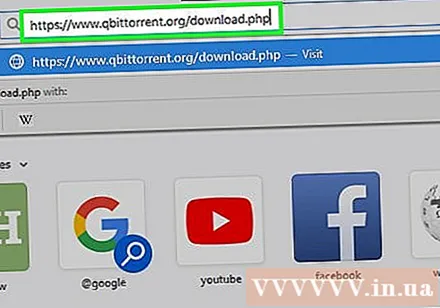
Open qBitTorrent website. Go to https://www.qbittorrent.org/download.php in the web browser on your computer.
Select the download link. Based on your operating system, click on one of the following:
- With Windows Click 64-bit installer to the right of the "Mirror link" heading in the Windows section. If your computer uses a 32-bit operating system, click 32-bit installer here. If you do not know which option is suitable, you can check your computer's bit count.
- With Mac Click DMG to the right of the "Mirror link" heading in the Mac section.
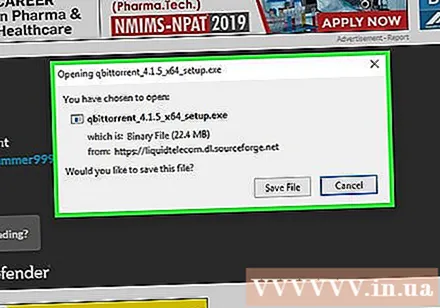
Wait for the setup file to download. You need to wait 5 seconds after the download page finishes loading the data before the setup file starts downloading.- Depending on your browser settings, you may need to click Save File (Save file) or select a save location before downloading the file.
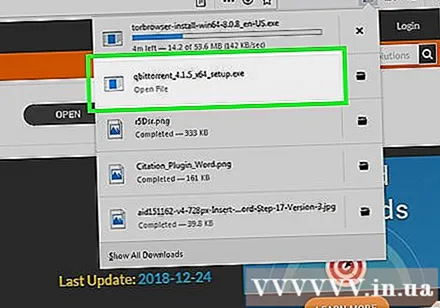
Double-click the downloaded setup file. The qBitTorrent setup window will appear.
Install qBitTorrent. Depending on your computer's operating system:
- On Windows - You clicked Yes appears, then follow the on-screen installation instructions.
- On Mac - Drag the qBitTorrent app's icon and drop it onto the "Applications" folder shortcut, then follow the on-screen instructions. You may need to verify the download before qBitTorrent starts installing.
Part 2 of 4: Associating torrent files with qBitTorrent
Open qBitTorrent. Click or double-click the qBitTorrent application icon with a white "qb" shape on a light blue background.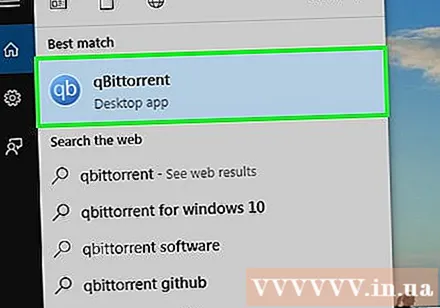
- If qBitTorrent opens after the installation is complete then skip this step.
Click I Agree (I agree) when asked. The request dialog will close and the qBitTorrent window will open.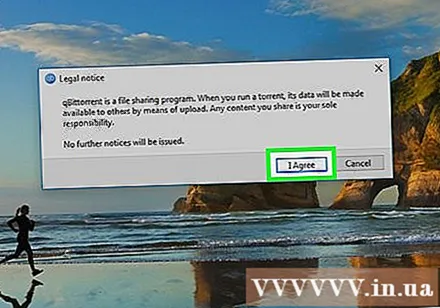
Click the card Tools (Tools) at the top of the qBitTorrent window. A drop-down menu will appear.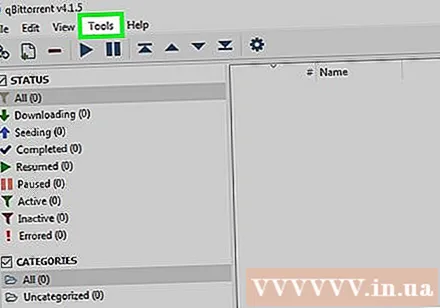
- On a Mac, click the menu qBitTorrent in the upper left corner of the screen to bring up a drop-down menu.
Click Options ... (Options…) is in the drop-down menu Tools. The Options window will open.
- On a Mac computer, click Preferences ... (Custom ...) in the drop-down menu qBitTorrent to open the Options window.
Scroll down to the "File association" heading in the middle of the page.
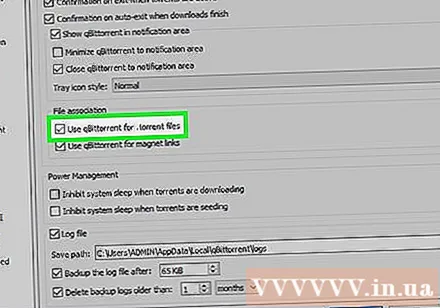
Check the box "Use qBittorrent for.torrent files" (Use qBittorrent with file.torrent). This will ensure that when you double-click on any downloaded torrent the file opens in qBitTorrent.- If this box is checked then you can start searching for torrents.
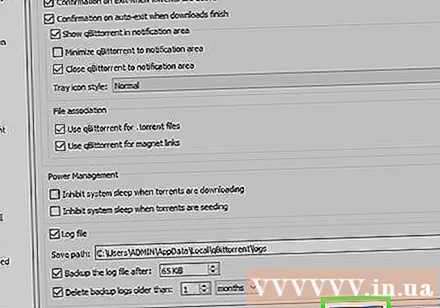
Click OK at the bottom of the window. After your settings are saved, the window will close. advertisement
Part 3 of 4: Finding torrents
Search for torrents online. Since torrent databases are often unstable due to frequent suspensions or takedowns, your best option is to find torrents with a search engine: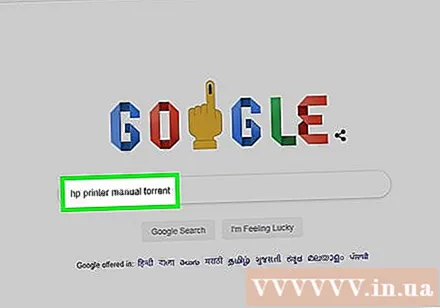
- Open a search engine, such as Google (https://www.google.com/).
- Enter the filename you want to download with keywords torrent (such as hp printer manual torrent).
- Press ↵ Enter to find.

Choose a site. In the list of search results, click the link similar to the file name you are looking for.
Check torrent details. After going to the torrent's site, you need to check the torrent's title and details ("About" or "Details") of the torrent to make sure you have selected the correct file.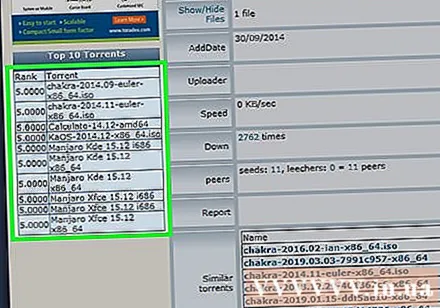
- Information like the language, the file size of the torrent, etc., will usually be included in this section.
Look for a torrent with a "Seed" number higher than a "Leech" number. If a certain torrent has no (or very few) seeds while the number of leech (or "peer") is high, you will not be able to download the torrent file.
- Even if there are only a few seeds it is very likely that you will not be able to download the file at normal speed.
Read reviews or comments about torrent. The "Reviews" or "Comments" section is usually located near the torrent's details. You can check out these comments to make sure you haven't accidentally downloaded malicious files or corrupted torrents.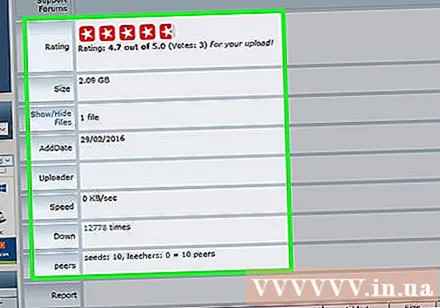
Continue searching for another more suitable torrent if necessary. Once you've found the torrent you want to download, you can proceed with the download. advertisement
Part 4 of 4: Downloading and opening torrents
You need to understand what "open" torrent is like. Once downloaded, you can't literally "open" the torrent to see its contents literally, but you can just open the torrent in qBitTorrent to continue downloading the torrent's file to your device.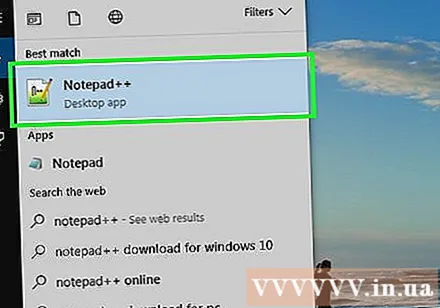
- While you can use an advanced text editor like Notepad ++ to see the torrent's code, what you will see will be either an encoded language, or a machine that cannot read it.
Find the torrent's "Download" button. The "Download" button will be different depending on the website you're using to torrent download, so look for something below or next to the torrent and it says Download or the down arrow on the right side. The torrent will begin downloading to your computer.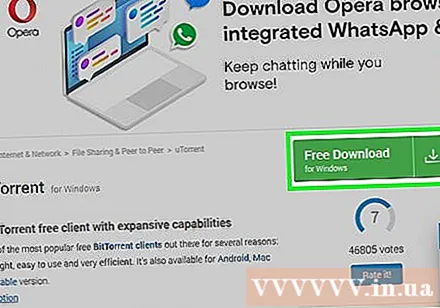
- In some cases, you just need to click on the name of the torrent or click on a link .torrent file (file.torrent).
- Be careful not to click on arrows or flashing download buttons as these are ads designed to trick you into clicking.
- Depending on your browser settings, you may need to click Save File or choose where to save it before downloading the file.
Find the torrent file on your computer. Go to the directory where the torrent file is located.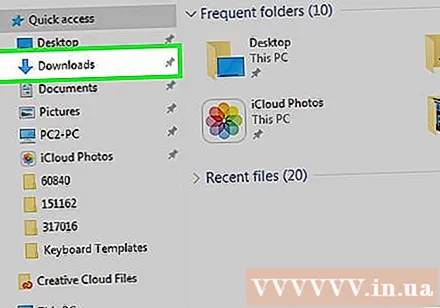
- On most computers, the default download folder is usually named Downloads and located on the left side of the File Explorer (Windows) or Finder (Mac) window.
Double-click the torrent file. Since you have set qBitTorrent to automatically open files with the .torrent extension, the torrent should open in a qBitTorrent window.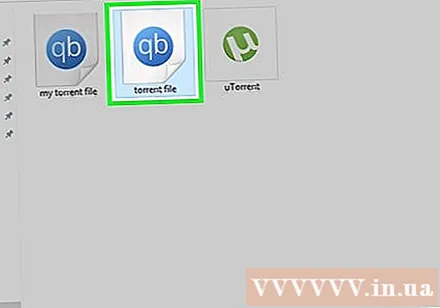
Change where the torrent file is downloaded. If you want to change to the directory where the torrent file will be downloaded, in the pop-up window you need: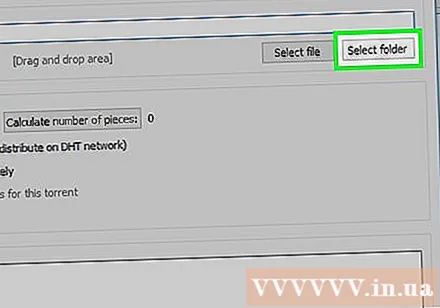
- Click the folder icon to the right of the "Save at" text field in the middle of the window.
- Click Select Folder good Choose (Select a folder).
Click OK at the bottom of the window. Once your settings are saved, the torrent file will begin downloading.
Wait for the torrent's file to download. You can see the progress of the download to the right of the torrent's name in the middle of the qBitTorrent window.
- If the number in the "Peers" column is greater than the number in the "Seeds" column, the torrent will take longer to download and vice versa.
View torrent files. Once the download is done, you can go to the download folder to view the file: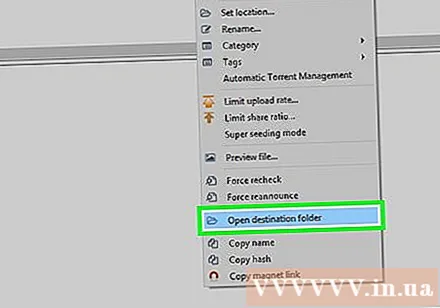
- Right click (or hold down Control and click on a Mac) on the name of the torrent in qBitTorrent.
- Click Open destination folder (Open destination folder) in the drop-down menu.
Advice
- Some torrent files often require a specific program to open. For example, if you download the ISO file through a torrent, you will need to mount the ISO image first before you can use it.
- Be polite by "seed" the torrent's file for at least the time it takes to download it. It's very simple, you just need to let the torrent sit in the queue of the torrent client after downloading.
- The people who are downloading the torrent's file represent the "leech" or "peer" number, and the people who are uploading the torrent's content represent the "seed" number of the torrent.
Warning
- While the download and use of torrents by themselves are not illegal, torrents are often used to access pirated movies and software. If you have avoided downloading illegal content on the Internet, you should also avoid downloading this type of data through torrents.
- Torrents are usually uploaded by someone else, so there's a chance the file won't work on your computer.
- If you use torrents to download certified (or paid) software or certain copyrighted material for free, your IP address is likely to be saved and notice of suspension or termination may be sent to your Internet service provider. If you violate this for more than the prescribed number of times, you may be denied permission by your operator to use the service.