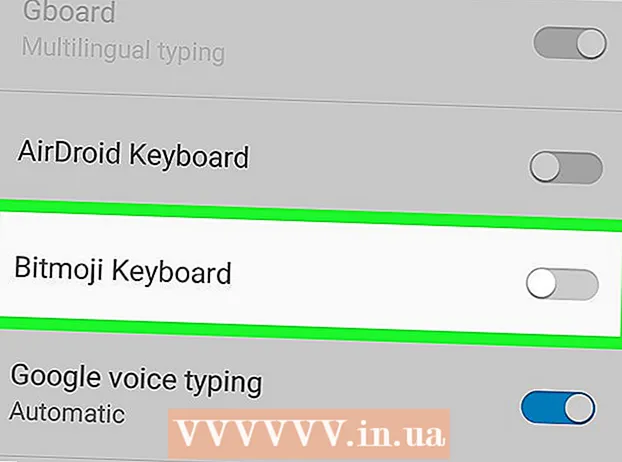Author:
Peter Berry
Date Of Creation:
20 February 2021
Update Date:
1 July 2024

Content
This article shows you how to download music from almost any website. If the music is posted as a video on YouTube, Facebook or a similar online music site, you'll use the free 4K Video Downloader app to copy the music from the video; You can also use this app to download music files directly from SoundCloud. To download music from any website on your computer, you try using the feedback loop in Audacity to record, edit and export to MP3 files without any external noise. Finally, you can download some background music from the appropriate websites using your browser's source code.
Steps
Method 1 of 3: Copy music from videos on online music sites
(Apple Menu) and click System Preferences ... (System preferences…).
- Click Sound (Sound), then click the card Output (Play Source) in the open window.
- Choose Soundflower (2ch) and increase the volume, and do the same thing Soundflower (2ch) in the card Input (Revenues).
- Click the card Sound Effects (Sound effects), click the "Play sound effects through" selection box, and select Line Out (Ports for speakers, headphones) (or Headphones (Headphone), good Internal speakers (Internal speaker)).

Install Audacity if you don't already have it. Audacity can be downloaded and installed for free on Windows and Mac computers:- Go to https://www.audacityteam.org/download/ in your computer's web browser.
- Choose your operating system.
- Click Audacity 2.2.2 installer (Windows) or Audacity 2.2.2.dmg file (Mac).
- Double-click the downloaded installation file.
- Follow the on-screen installation instructions.

Open Audacity. Click or double-click the Audacity app with a blue headset icon outside of an orange sound wave.
Turn on Software Playthrough if you're on a Mac. Click the menu Transport at the top of the screen, select Transport Options, and click select Software Playthrough if this box is not already checked.
- If this box is already checked, the selection is enabled.

Click the record type selection box. That is the selection framework MME in the upper left corner of the recording. The screen will display a list of choices.- On your Mac, you'll click in the selection box to the right of the microphone icon.
Click Windows WASAPI in the selection list.
- On a Mac, you'll click Soundflower (2ch).
Click the source selection box to the right of the recording type selection box. The screen will display another menu.
- On a Mac, this option appears next to the speaker icon on the far right of the selection panes.
Click Speakers (Speaker) in the selection list. Now you are ready to start recording with Audacity.
- If using the headset while doing this, click Headphones (or similar option) here.
- On a Mac, you'll click Built-in Output (Built-in source) or Line Out.
Access the music you want to record by opening the page with the song.
- This could be any website where the sound is recognized by the computer.
Start recording in Audacity. Click the "Record" circle at the top of the Audacity window to do this.
Play music by clicking the "Play" button of the song. Audacity will begin recording the music you are playing.
Stop recording when the music is out. Click the "Stop" box at the top of the Audacity window to stop recording.
Cut dark sound if necessary. To delete dead sounds from the beginning of the recording, drag the Audacity recording back to its original position (drag to the left), click and drag over the part you want to delete, then press the key. Del.
- On the Mac, click Edit (Edit) and select Cut (Cut) instead of pressing the key Del.
Click File in the upper-left corner of the Audacity window (or on the Mac screen). The screen will display a list of choices.
Choose Export (Export) in the selection list File. This will bring up another menu.
Click Export as MP3 (Export in MP3 format) in the menu. The screen will display the "Save As" window.
Enter the song's name. Give the recording any name in the "File name" or "Name" field.
Select a save folder. Click the folder where you want to save the file (for example, if you want to save it on your desktop wallpaper, you'll select Desktop).
Choose quality if you like. If you want to increase the quality of the song, click the "Quality" selection box and click a better option that you have not already selected (such as Insane (Extremely high)).
- This will also increase the song file size.
Click Save (Save) at the bottom of the window.
Enter song information if you like. In the window that appears, enter tags for the artist's name, album, and other information you like.
- The tags you enter here will help programs like iTunes and Groove recognize the audio file.
- You can skip this step if you don't want to tag the song.
Click OK below the window. This will publish the recording to an MP3 file in the selected save folder.
- This can take anywhere from a few seconds to a few minutes depending on the quality selected and the length of the song.
Method 3 of 3: Use the browser's source code
Know when to use this method. If you want to download background music for web pages or music from videos that play automatically when you open a web page, you can use this method to find and download music files.
- If the music you want to download is copyright protected (when using sites like SoundCloud), you will not be able to use the browser source code. Try using 4K Video Downloader or Audacity.
Go to the website you want to use. Open the web page from which you want to export music, and make sure the site is fully loaded with the music played before proceeding.
Open the browser source code. This step will be slightly different depending on your browser:
- Google Chrome Click ⋮ In the upper-right corner of the window, select More tools (Other tools) and click Developer tools (Developer tools).
- Firefox Click ☰ In the upper-right corner of the window, select Web Developer (Web Developer) in selection list, click Inspector (Censor).
- Microsoft Edge Click ⋯ in the upper-right corner of the window, then select Developer Tools (Developer Tools) in selection list.
- Safari - Turn on the menu Develop (Development) if necessary, then click Develop on the menu bar and click Show Page Source (Display page's source code) in the selection list.
Click the card Elements (Elements) if necessary. You will need to do this at the top of the Developer windows of the Chrome and Edge browsers.
- Skip this step on Safari or Firefox.
Open the "Find" search box. Click the Developer window, then press Ctrl+F (Windows) or ⌘ Command+F (Mac) to do this.
Enter an audio format. The most common audio format is MP3, so you will type mp3 go to the "Find" window and press ↵ Enter to search.
- Other audio formats include M4A, AAC, OGG, and WAV.
Find the address of the audio file. Drag the highlighted results until you see an MP3 file with the complete web address, starting with or and ending with. The address can be quite long.
- If you don't see the results with .mp3 format, try a different format. You can also try video formats like MP4. If you can't find the results, the song may be hidden under the encoded audio player or with an embed code.
Copy the URL of the audio file. Double-click the URL of the audio file you want to download, then press Ctrl+C (Windows) or ⌘ Command+C (Mac) to copy.
- Note that the web page can contain many different URLs for audio files, so you need to go back to this page and copy another URL if the first one doesn't work.
Enter the URL path in the address bar. Click the address bar, then press Ctrl+V or ⌘ Command+V to paste the song's link and press ↵ Enter to go to the song's page.
- If you get a 404 error message, it means that the song is no longer stored at the URL entered. Go back and copy another URL, or use Audacity
Download music files. After opening the song page, right-click on the song's box and select it Save as (Save As) to download MP3 or MP4 files.
- On Chrome, you can click ⋮ in the bottom right corner and select Download (Download).
- If the song is downloaded in MP4 format, you will need to convert the MP4 file to MP3 to complete this process.
Advice
- Because Audacity method records directly from your computer's sound card, you can listen to music without headphones or speak while recording without disturbing the recording.
Warning
- Downloading music for free instead of paying for it can violate copyright issues in your area.