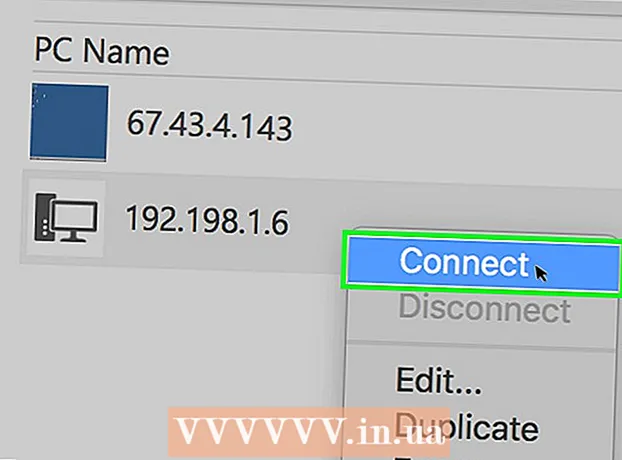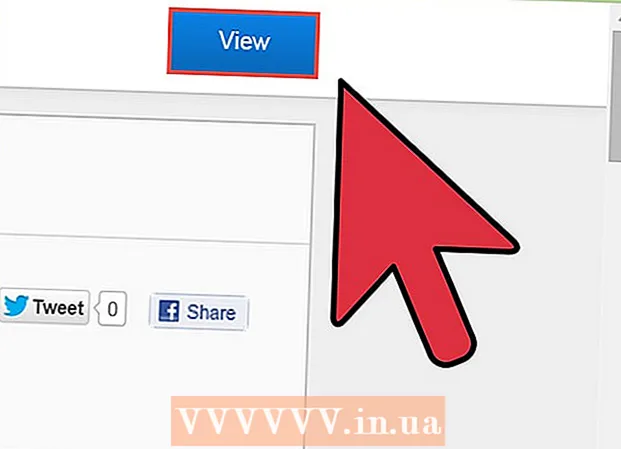Author:
Bobbie Johnson
Date Of Creation:
4 April 2021
Update Date:
24 June 2024

Content
- Steps
- Method 1 of 5: Positioning your Xbox
- Method 2 of 5: Eliminating Interference from Other Devices
- Method 3 of 5: Connecting to a router using a wired connection
- Method 4 of 5: Directly connect to a modem
- Method 5 of 5: Troubleshoot network speed issues
- Tips
Many people often spend their time playing online games on the Xbox and Xbox 360 consoles. But problems that arise from slow or intermittent internet connections can ruin the fun. There are a few things you can do to increase your internet connection speed on your Xbox.
Steps
Method 1 of 5: Positioning your Xbox
 1 Find your router and console. If you are using a wireless connection, then you have connected your console to a router. A router (router) is a device that transmits Wi-Fi in your home. It will be connected to a modem, a device that makes your home have internet. It will be helpful for you to find out if other devices are connected to the network.
1 Find your router and console. If you are using a wireless connection, then you have connected your console to a router. A router (router) is a device that transmits Wi-Fi in your home. It will be connected to a modem, a device that makes your home have internet. It will be helpful for you to find out if other devices are connected to the network.  2 Go to the My Xbox utility and select the System Settings option from the menu.
2 Go to the My Xbox utility and select the System Settings option from the menu. 3 Check the connection. Select the "Test Xbox Live Connection" option and note the number of bars. Three or four stripes means you have a good connection and there is no need to fix it. One or two bars indicate a bad signal, which means it needs to be corrected.
3 Check the connection. Select the "Test Xbox Live Connection" option and note the number of bars. Three or four stripes means you have a good connection and there is no need to fix it. One or two bars indicate a bad signal, which means it needs to be corrected.  4 Check the location of your modem or router. Make sure the router and console are not on the floor, away from walls, and that nothing is interfering with the signal. The router and console must be in the same room.
4 Check the location of your modem or router. Make sure the router and console are not on the floor, away from walls, and that nothing is interfering with the signal. The router and console must be in the same room. 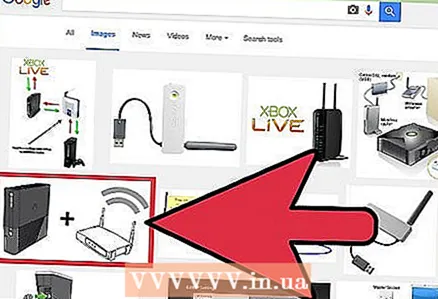 5 Move devices. To improve the connection, place the Xbox and router next to each other, or at least make it so that nothing stands between them (draw an imaginary line between them). Make sure there are no electronic devices between them.
5 Move devices. To improve the connection, place the Xbox and router next to each other, or at least make it so that nothing stands between them (draw an imaginary line between them). Make sure there are no electronic devices between them.
Method 2 of 5: Eliminating Interference from Other Devices
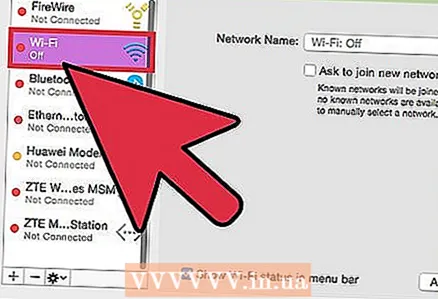 1 Disconnect other devices using the internet. To improve your network connectivity, make the console the only device using the Internet. Disconnect your computer and smartphone from Wi-Fi for a while.
1 Disconnect other devices using the internet. To improve your network connectivity, make the console the only device using the Internet. Disconnect your computer and smartphone from Wi-Fi for a while. 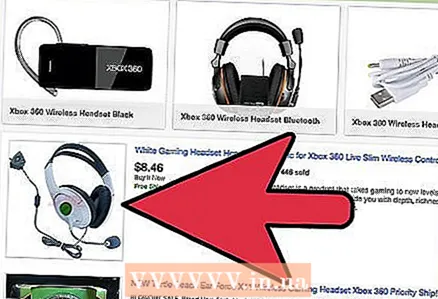 2 Unplug your headphones. Third-party headphones can interfere with the operation of the router. Instead of just unplugging your headphones, you should unplug the device they are connected to.
2 Unplug your headphones. Third-party headphones can interfere with the operation of the router. Instead of just unplugging your headphones, you should unplug the device they are connected to. 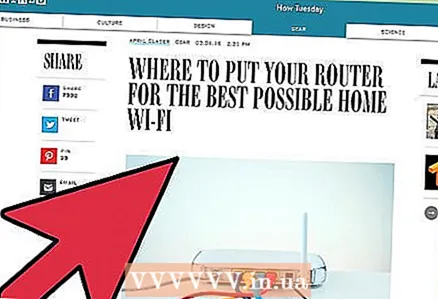 3 Remove electronic devices. Electronics (even a microwave oven) can interfere with the network if it is between the console and the router. Ideally, there should be nothing between them, but you should remove at least electronic devices.
3 Remove electronic devices. Electronics (even a microwave oven) can interfere with the network if it is between the console and the router. Ideally, there should be nothing between them, but you should remove at least electronic devices.
Method 3 of 5: Connecting to a router using a wired connection
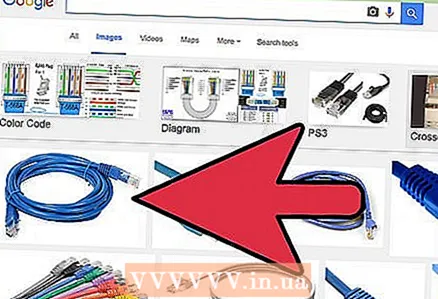 1 Get out the Ethernet cable. You can buy them fairly cheaply online. They are slightly more expensive in electronics stores. It connects your Xbox console to a router, a device that transmits the Internet to your devices over a wireless network. It can also be a modem, thanks to which you have the Internet in your house.
1 Get out the Ethernet cable. You can buy them fairly cheaply online. They are slightly more expensive in electronics stores. It connects your Xbox console to a router, a device that transmits the Internet to your devices over a wireless network. It can also be a modem, thanks to which you have the Internet in your house. 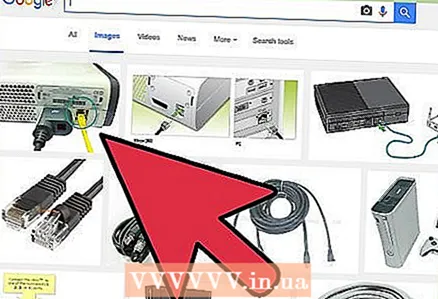 2 Plug one end of the Ethernet cable into the Xbox.
2 Plug one end of the Ethernet cable into the Xbox. 3 Plug the other end of the Ethernet cable into your router.
3 Plug the other end of the Ethernet cable into your router. 4 Restart both devices. Turn off the router for a few seconds (you can go for a glass of water, just in case). Wait until all the lights you see on the router go out.
4 Restart both devices. Turn off the router for a few seconds (you can go for a glass of water, just in case). Wait until all the lights you see on the router go out.  5 Turn on your Xbox. After that, the console will already be connected to the network without any configuration.
5 Turn on your Xbox. After that, the console will already be connected to the network without any configuration.
Method 4 of 5: Directly connect to a modem
 1 Disconnect the cable that connects the console to the router. If you need another Ethernet cable, buy it online or at any electronics store. A modem is a device that allows you to have the Internet in your home. Many routers cannot transfer the Internet as fast as the modems to which they are connected, which degrades the speed of the network.
1 Disconnect the cable that connects the console to the router. If you need another Ethernet cable, buy it online or at any electronics store. A modem is a device that allows you to have the Internet in your home. Many routers cannot transfer the Internet as fast as the modems to which they are connected, which degrades the speed of the network.  2 Disconnect the cable with which the modem is connected to the router, if necessary. There must be enough room on the modem to connect both the console and the router.
2 Disconnect the cable with which the modem is connected to the router, if necessary. There must be enough room on the modem to connect both the console and the router.  3 Connect your Xbox directly to your modem.
3 Connect your Xbox directly to your modem.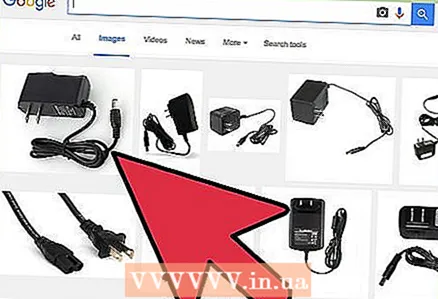 4 Disconnect the modem from the power supply. Wait a minute. Take a short break, just in case.
4 Disconnect the modem from the power supply. Wait a minute. Take a short break, just in case. 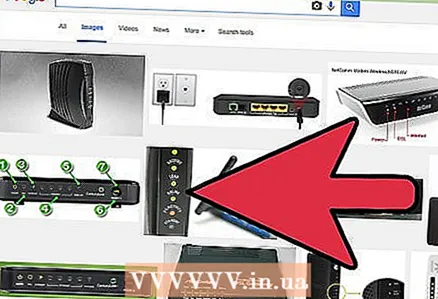 5 Plug the modem back in and wait until all the lights come on.
5 Plug the modem back in and wait until all the lights come on.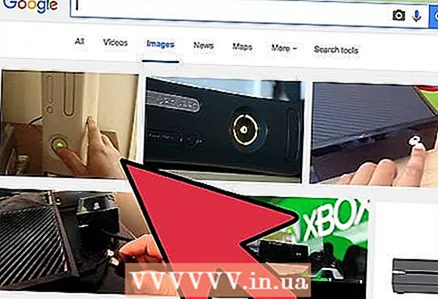 6 Turn on your Xbox. The console will be connected to the internet without any configuration.
6 Turn on your Xbox. The console will be connected to the internet without any configuration.
Method 5 of 5: Troubleshoot network speed issues
 1 Check your network speed. The problem may be that your network speed is not sufficient for online gaming. Check your internet speed on Speedtest.net or on any other site that can be found for "checking internet speed". Checking the speed on such sites is quite simple, but if you need more help to check the internet speed, read our article by clicking on the link provided.
1 Check your network speed. The problem may be that your network speed is not sufficient for online gaming. Check your internet speed on Speedtest.net or on any other site that can be found for "checking internet speed". Checking the speed on such sites is quite simple, but if you need more help to check the internet speed, read our article by clicking on the link provided. 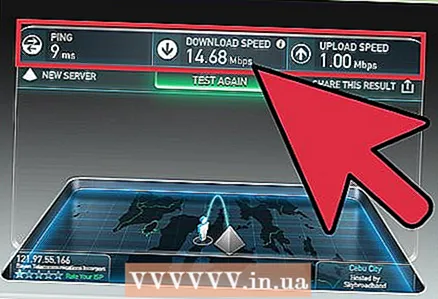 2 Get the result of the check. Record the following metrics: receive rate, transfer rate, and ping.
2 Get the result of the check. Record the following metrics: receive rate, transfer rate, and ping. 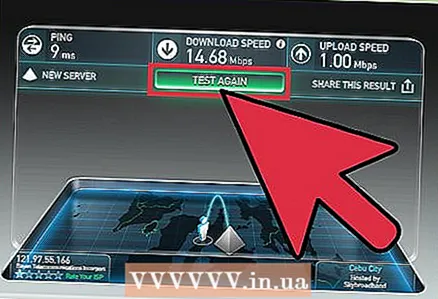 3 Compare the results. The receiving speed must be at least 3 megabits per second, the transmission speed must be at least 0.5 megabits per second, and the ping must be less than 150 milliseconds. These are the minimum requirements to be able to play online. A faster download speed indicates a better connection. If your results are worse than those presented above, then you should fix it.
3 Compare the results. The receiving speed must be at least 3 megabits per second, the transmission speed must be at least 0.5 megabits per second, and the ping must be less than 150 milliseconds. These are the minimum requirements to be able to play online. A faster download speed indicates a better connection. If your results are worse than those presented above, then you should fix it.  4 Contact your internet provider. If you were unable to improve your network connection on your own, the problem may be with the connection itself or insufficient network speed.
4 Contact your internet provider. If you were unable to improve your network connection on your own, the problem may be with the connection itself or insufficient network speed.
Tips
- Try playing at other times of the day. Peak times for Xbox Live are on weekend evenings. You must have an excellent internet connection so that there are no network drops and lags at this time.
- If you're having trouble getting a good connection between your router and your Xbox, try connecting those devices with an Ethernet cable.
- If you are already using a cable, try replacing it with a new one.
- Perhaps you should change your firewall settings. Check your router manual or visit the website for instructions on how to disable your firewall to test your connection. If you can, tweak your settings until you find a sweet spot that allows you to connect to Xbox live and have a reliable connection. Do not disable the firewall permanently, otherwise your network will be very vulnerable.
- Try restarting the modem if the network on other devices is also not working well. Follow the manufacturer's instructions.