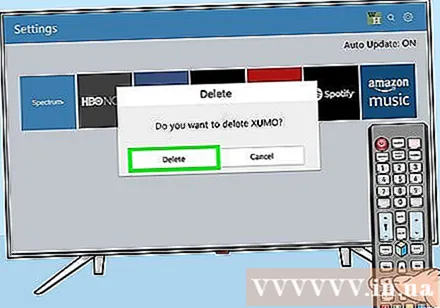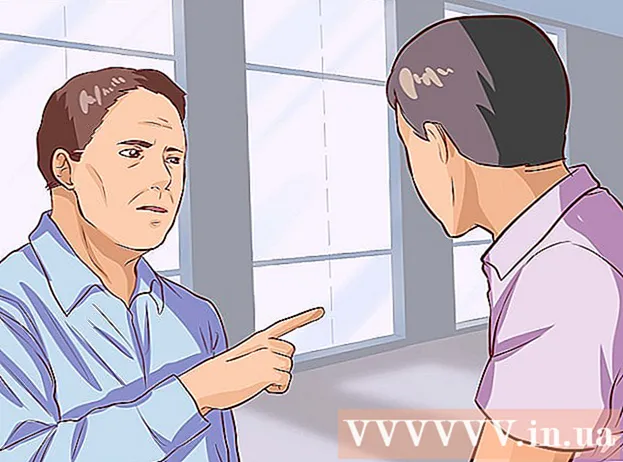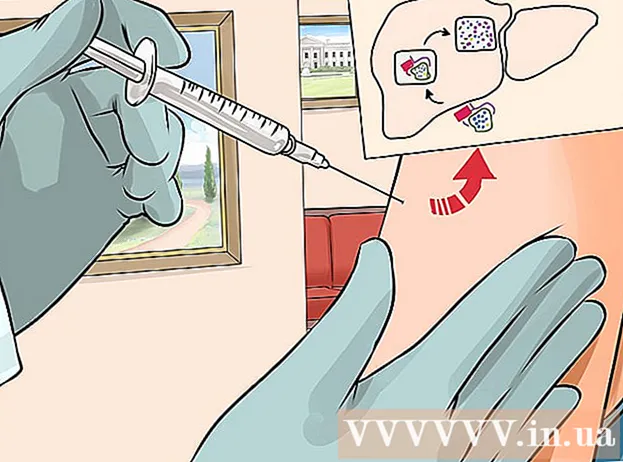Author:
Monica Porter
Date Of Creation:
16 March 2021
Update Date:
1 July 2024

Content
This wikiHow page shows how to find and add apps to your Samsung Smart TV. You will also learn how to rearrange apps on the home screen and how to remove apps you no longer use.
Steps
Method 1 of 3: Add apps
Press the button ⇱ Home on the remote control. This will open the smart TV home screen.
- If the TV is not connected to the internet, please refer to the article How to Register Your Samsung Smart TV or the article on how to register Samsung Smart TV to proceed.

Choose APPS (Application). It's the icon with 4 circles at the bottom of the screen. Use the navigation buttons on the remote to navigate to the correct position (near the bottom left).
Select a category to check out. Some categories appear vertically at the bottom of the screen. Choose a category you like to see which apps are available.
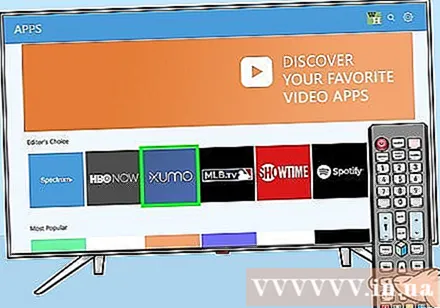
Choose an app to learn more about it. You will see details about the application, as well as screenshots and related applications.- If you are using 2016 or 2017 TV series, you can select the button Open (Open) to launch the app without adding it to the home screen.

Choose Install (Installation) (newer lines) or Add to Home (Add to home screen) (older lines). This will download the selected app and add it to the home screen.- When launching the application from the home screen, you may be prompted to sign in to the application or create a new account. Follow the onscreen instructions to complete the launch process.
Method 2 of 3: Arrange apps on home screen
Press the button ⇱ Home on the remote control. This will open the smart TV home screen.
Access the application you want to move. Use the navigation buttons to highlight the application.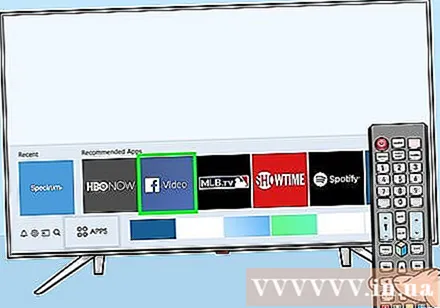
Press the Down key. A menu will expand below the application
Choose Move (Move). This app is ready to go.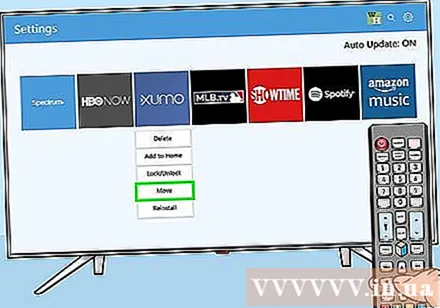
Go to the location where you want to place the application. Use the navigation buttons to move the app there.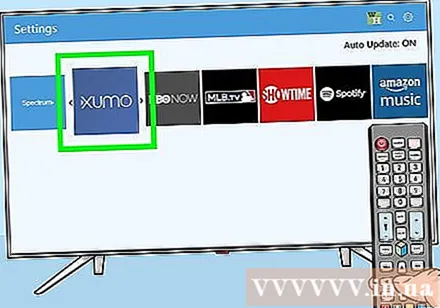
Press Select (Select) on the remote control. Now the app's icon has displayed in its new location. advertisement
Method 3 of 3: Delete the app
Press the button ⇱ Home on the remote control. This will open the smart TV home screen.
Choose APPS (Application). It's the icon with 4 circles at the bottom of the screen. Use the navigation buttons on the remote to navigate to the correct position (near the bottom left).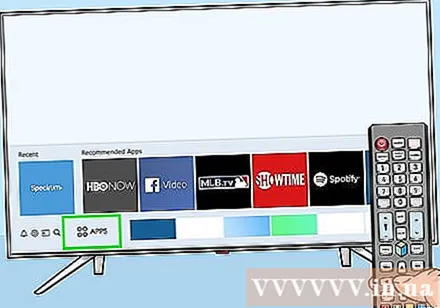
Choose Settings (Installation) or Options (Option). The options you see will vary depending on the smart TV model.
- If you are using 2016 series, immediately select the button Delete (Erase).
Select the app you want to remove. Several options will appear below the app's icon.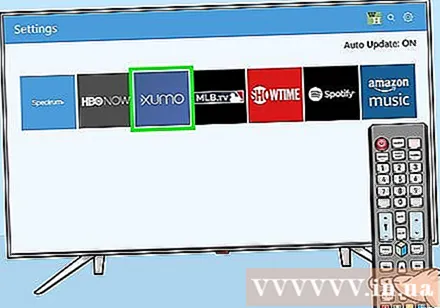
- If you are using the 2016 series, choose Done (Accomplished).
Choose Delete (Erase). A confirmation message will be displayed.
Choose Delete (Delete) (newer line) or OK (older line). This will remove the app from the TV. advertisement