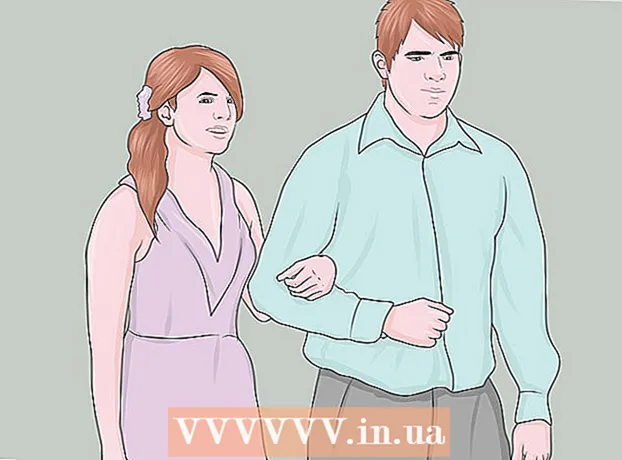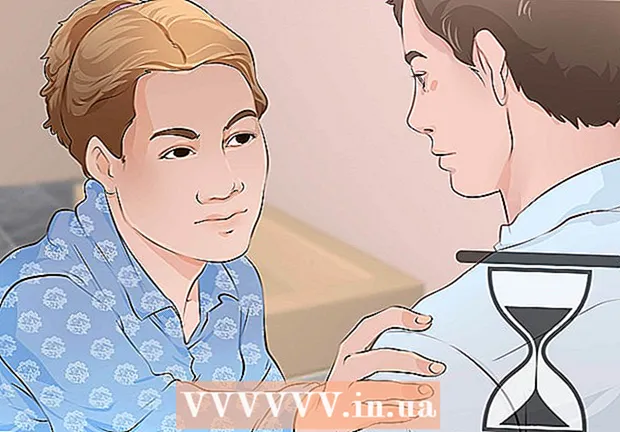Author:
Randy Alexander
Date Of Creation:
28 April 2021
Update Date:
1 July 2024

Content
In this article, wikiHow will guide you how to download videos from Netflix so you can watch them at any time, or use the Watch Offline function built into the Netflix mobile app, or save the screen. computer screen
Steps
Method 1 of 2: Watch Videos Offline (iPhone / Android)
Connect to a wireless network if possible. When downloading shows or movies from the Netflix app, you have to download a lot of data. So connect to the wireless network so you don't lose mobile data charges.

Install and update Netflix app. If you have an iPhone, iPad, iPod Touch, or an Android device, you can use the Netflix app to save content for offline viewing. You can install the app for free from your device's app store.- If Netflix is installed, check your app store for an update. You need to update to the latest version to save videos for offline viewing.

Open the Netflix app. After installing or updating the app, press the Open button on the app store or tap the Netflix icon on the desktop or in the application list.
Sign in with your account (if needed). If you just installed the app, you need to sign in with your Netflix account.
- If you don't have an account yet, you can sign up for a free trial.

Press the button ☰. You will see this icon in the upper left corner of the screen.
Press the button Available for Download (Can Download). If you don't see this option, you are using an old version of Netflix or there are no videos watched offline in your country.
Find the movie or show you want to download. The download categories will be more limited than online. You can access the same movie or show titles as you would online.
Press the button Download (Download) at the movie or show page. This button has an arrow icon pointing down a line. You will see this icon after clicking on the title of the movie and a list of each episode that can be downloaded. If you don't see this, the movie or show title you choose cannot be viewed offline.
Wait for the content to be downloaded. You can see the download progress in the bottom corner of the screen.
Press the button ☰.
Press the button My Downloads (My Downloads). This is the section that shows all the videos you have downloaded and taken.
Click the download file to start viewing. Once downloaded, you can watch the video at any time without a network connection. advertisement
Method 2 of 2: Movie recording with OBS (Windows / Mac)
Open your website Open Broadcast Software (OBS). This is free open source software that allows you to record content displayed on your computer screen, you can record videos watching on Netflix.
- OBS is completely free and ad-free, developed by the open community. Nobody benefits when you install and use this software.
Click the button Download OBS Studio (Download OBS).
Click on a compatible operating system. OBS support for Windows, Mac and Linux is relatively similar.
Click on the installer after downloading. You can find it in the Downloads list in a web browser or in the Downloads folder.
Follow the instructions to install OBS. As long as you download the software directly from the OBS website, there's no need to worry about the malicious program.
Launch OBS after installation. You will be asked if you want to start the program automatically after installation.
Click the button Settings (Setting). You will find this button in the lower right corner of the OBS window.
Click on the tab Hotkeys (Hotkey). This is a tab for you to create a shortcut to start and stop recording without opening the OBS program. Shortcuts are extremely useful because you will record all the content on the screen.
Click on the field Start Recording (Start recording).
Press the key combination you want to use. Do not use any keystrokes that coincide with functions in the browser.
Click on the field Stop Recording (Stop recording).
Press the key combination you want to use. Select the key combination right next to Start Recording for easy remembering. For example, if you set the shortcut of Start Recording to Ctrl+⇧ Shift+F11 Stop Recording can be set to Ctrl+⇧ Shift+F12.
Click on the tab Output (Output). This is a tab where you can set the quality of the recorded movie and the location to save it.
Click Browse (Access) in the school Recording Path (Record line). This is the operation to choose where to save the finished video clip. By default, the movie clip is saved in the Videos folder.
Click on the menu Recording Format (Record Format).
Click mp4. This is a popular format and can be viewed on most devices. If you want to use a specific format, you can choose from this step.
Click Apply (Apply) then press OK. This is the action of saving changes.
Click the button + at the end of the list Sources (Source).
Click Display Capture (Screen Record).
Click OK.
Unchecked Capture Cursor (Mouse Cursor Record). Thus the program will not record the mouse pointer appearing on the screen.
Click the button OK. If you are ready to record what is displayed on the screen.
Mute the microphone. If you have a microphone plugged in, press the Mute button next to the Mixer section of the OBS window.
Turn off unnecessary programs. You should limit the chance that the message will appear spontaneously or interrupted by sound. Shut down all unused programs except OBS.
Open Chrome or Firefox. You can record your screen display while using these browsers and Explorer or Edge cannot.
Go to the Netflix site and log in. Sign in with your Netflix account in your browser.
Select the video you want to watch. You can record any movie or TV show on Netflix.
Pause immediately. If you want to switch to full screen view and start recording. You can watch the show from the beginning ..
Click the button Full Screen (Full screen). You will find this button on the right side of the control bar.
Press the Start Recording key combination. OBS began recording. You don't see any message.
Click Play on Netflix. The video starts to play.
Play the video to the end. Do not turn off video or switch windows. You can turn off the screen or speakers if you don't want to wait while recording.
Press the Stop Recording key combination when the video ends. The recorded video is saved in the folder you previously selected.
Cut videos with a free editing program. There are many free programs out there for you to edit your videos and get rid of all the unnecessary snippets.
- You can download Avidemux, which is also open source software like OBS.
Advice
- Most content on Netflix can be downloaded using Torrent, but in many countries it is illegal to download content you do not own copyright.