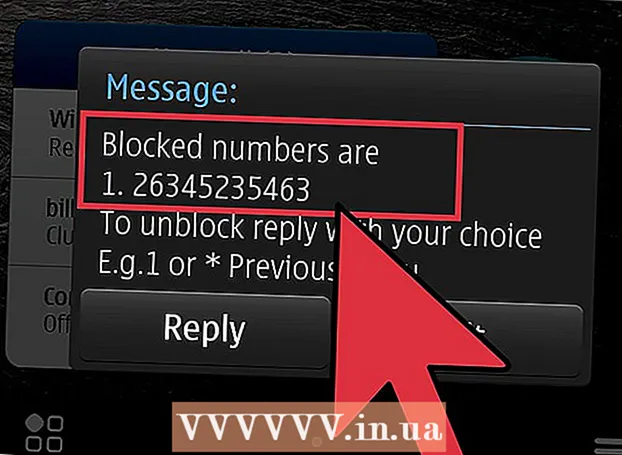Author:
Peter Berry
Date Of Creation:
13 February 2021
Update Date:
1 July 2024
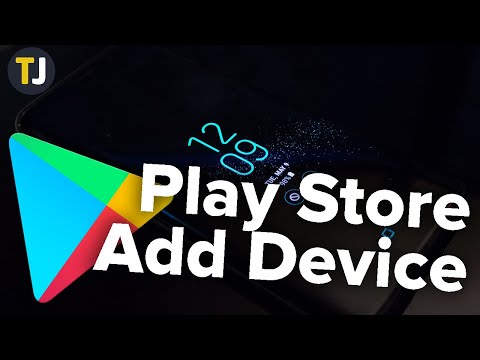
Content
When you add a device to Google Play, you can access apps, movies, music, books, or previously purchased content on your new device. You can add an Android device very easily by just logging in with the same Google account. If you have an Amazon Fire tablet, there are a few alternatives to download the Play Store and access all the Android apps. You cannot add an iOS device (iPhone, iPad) or Windows to Google Play.
Steps
Method 1 of 2: Add an Android device
- Tap the Settings app on the second device. You can use the same Google account on multiple devices, allowing you to access content purchased on the Google Play Store app store.
- You can find the Settings app in the app tray.
- Click "Accounts" (Account). This option shows all the accounts associated with the Android device.
- Click "Add Account" (More account). You will see a list of accounts that can be added.
- Click "Google". This option allows you to add a Google account to your device.
- Sign in with the same Google account. Enter the Google account information you want to associate with the device. You can use the same Google account for multiple Android devices.
- Open the Google Play app store. If you have multiple accounts on the same device, you'll be asked to choose which one you want to use.
- Click the Menu button (☰) in the upper left corner. This button will bring up the Play Store menu and activate the Google account in the upper left corner.
- Verify the newly added account is displayed. You'll see your newly added account in the upper left corner of the settings menu. Tap an account in that location and choose a new account if you activated the wrong account.
- Access content purchased on Google Play. You can view all purchased apps associated with your account by selecting "My apps & games" in the settings menu. You can click other media categories and select "My media"(My Media) to view purchased content. Advertise
Method 2 of 2: Add a Kindle Fire tablet
- Collect tools. To install the Google Play app store on your Kindle Fire tablet, you need a USB cable and a computer running Windows. Installing Google Play gives you access to all Android apps, including content purchased on another Android device.
- Tap the Settings app on the Kindle. This will open the Kindle settings.
- Click "Device options" (Device option). This section will display advanced options for Kindle devices.
- If you have never done so before, please press the serial number 7 times to display the button Developer Options (Developer Options) is hidden.
- Click the button above. You will see a few advanced options.
- Enable "Enable ADB". This option allows you to connect your Kindle to your computer and manage it with the command line.
- Connect Kindle to computer via USB. Windows will automatically download and install the appropriate driver to connect to the device. If everything is installed correctly, you can skip to the next step.
- Manually install the Google USB drivers if needed. If Windows doesn't detect your Kindle Fire and the driver isn't installed automatically, you can manually install it:
- Download Google USB driver from the site.
- Extract the ZIP file after downloading by double-clicking on the file and selecting "Extract".
- Open Device Manager by pressing the key ⊞ Win and type devmgmt.msc
- Right-click on "Fire" under "Universal Serial Bus controllers" and select "Update Driver".
- Select the newly extracted file to update the driver.
- Download the script used to install the Google Play app store. The script will automate the list of commands you have to do yourself. The script does not contain viruses or malware. Go to and download the file "Amazon-Fire-5th-Gen-Install-Play-Store.zip".
- Extract the ZIP file. Double-click the ZIP file and click "Extract All". Selecting this will create a new folder in the Downloads folder to store the files you need.
- Open the new folder and run the script. Open the folder you just created when extracting the command file. Double click on the file "1-Install-Play-Store.bat". A Command Prompt window will appear.
- Licensing ADB on Fire tablets. After launching the script on your computer, you will be asked to give ADB permission to the Fire tablet. You need to unlock your device to accept this request.
- Start the installer on your computer. Press 2 in the Command Prompt window to install the Google Play app store and Google Play Services.
- Restart the Fire tablet when prompted. After completing the installation process, the window will guide you on how to restart your Fire tablet. Hold the power button on the tablet and press "OK" key to confirm. Turn the device on again after having turned off the power completely for a while.
- Start the Google Play app store after restarting. At this point, you will be asked to login.
- Sign in with your Google account. Sign in with the same Google account you use Gmail or on other Android devices.
- Wait for the app store to update. The Google Play App Store and Google Play Services will carry out a background update, which may take 10-15 minutes. You won't notice the change until you exit the app store and reopen it.
- Use the Google Play app store to install Android apps. Now that you have the app store installed and signed in, you can download and install any Google Play app, including Chrome and Hangouts.
- If asked to update Google Play Services, choose agree. You will be taken to the Google Play Services store page. Click on "Update" to proceed with the update.
Advice
- You cannot add Google Play to a Windows or iOS device.