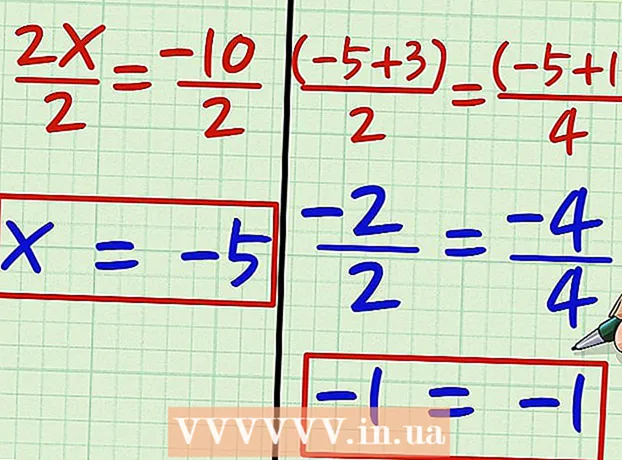Author:
Peter Berry
Date Of Creation:
15 February 2021
Update Date:
1 July 2024
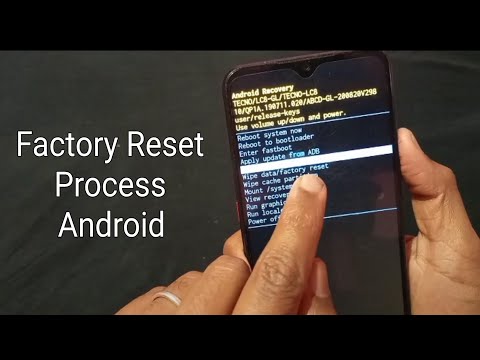
Content
WikiHow today will guide you on how to erase all data on Android device and factory reset. Formatting will erase all files, including your photos, documents, and videos, so we recommend that you perform a backup first.
Steps
Method 1 of 3: Back up the data and movies / photos on the device
Click the image button ⋮⋮⋮ to open the Applications Manager.

Scroll down and tap Photos (Picture) with a multicolored pinwheel symbol.
Click the image button ≡ in the upper left corner of the screen.

Click on the install option Settings in the middle of the menu.
Click on the action Back up & sync (Backup & sync) at the top of the menu.

Swipe the "Back up & sync" button to the "On" position. The slider will turn blue.
Click the Home button.
Open your device's Settings. Applications usually have a gear icon (⚙️) or a frame containing many sliders.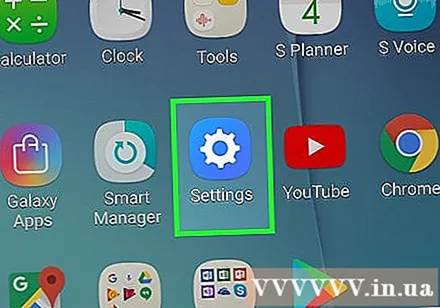
Scroll down and tap Accounts (Account) is in the "Personal" section of the menu.
Click on the item Google. The list of accounts is listed in alphabetical order.
Swipe the slider to the "On" position. Slide the buttons next to the data you want to back up to the "On" position. The switch will turn blue.
- Turn on Drive to synchronize images.
Press the 🔄 button next to the buttons you have swiped to the "On" position. Click the buttons one at a time in the menu to start instant synchronization.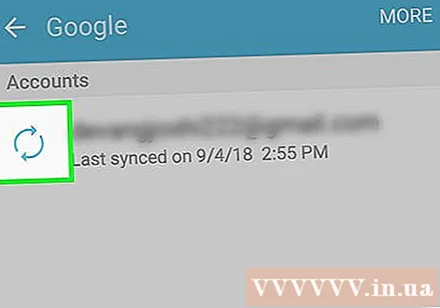
- You can reload the app that was installed earlier when you sign in to your Google account on a reformatted device.
- Learn more for details on how to back up settings on device.
- See this guide for details on how to transfer files from your device to a computer.
Method 2 of 3: Format the active device
Open your device's Settings. Applications usually have a gear icon (⚙️) or a frame containing many sliders.
Scroll down and tap the option Backup & reset (Backup & reset) is in the "Personal" section of the menu.
Click on the action Factory data reset (Factory mode reset) is at the bottom of the menu.
Click Reset Phone (Reset Phone). After this process is completed, your phone will be reformatted as it was just shipped.
- Firmware and Android updates will also be lost.
- Power on your phone and follow the onscreen instructions to add applications, media, and data to your device.
Method 3 of 3: Format the device that is powered off
Boot the phone in Recovery Mode. If your Android device cannot boot normally, you can perform a factory reset from the Recovery boot menu. Please press and hold the appropriate button (depending on your phone model) while the power is turned off.
- For Nexus devices - volume up, volume down and power buttons
- For Samsung devices - volume up button, Home key and power button
- For Moto X devices - volume down button, Home key and power button
- For other devices, it is usually the volume down and power buttons, while phones with physical interfaces will use the power and home buttons, since the power and volume down buttons on devices have the Home button will start the factory test mode.
Navigate to the task Wipe data / factory reset (Clear data / reset to factory mode). Use the volume up / down keys to navigate in the options panel.
Press the power button to select the task.
Scroll to Yes to confirm the selection.
Press the power button. Formatting will begin and restore the Android device to factory settings. advertisement