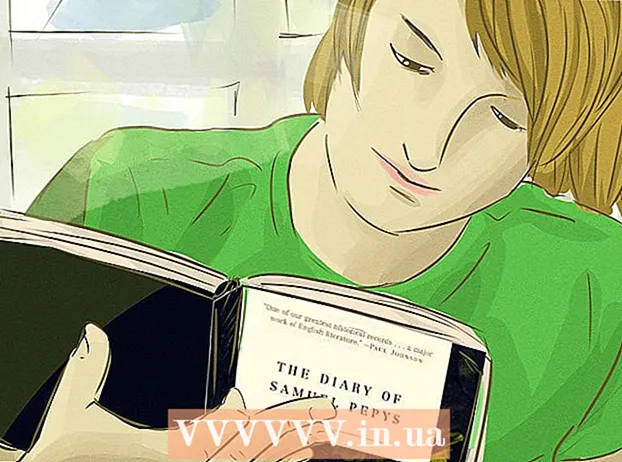Author:
Lewis Jackson
Date Of Creation:
5 May 2021
Update Date:
1 July 2024
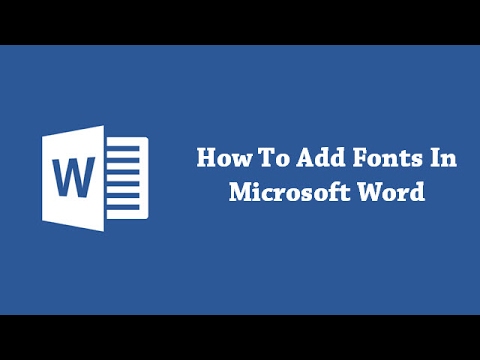
Content
Using the right fonts will help your document stand out. Windows has quite a few fonts out there, but they're just the tip of the iceberg. You can download hundreds of thousands of fonts online. You can completely find the right font for your project with just a few clicks. After you find the font you like, you can install and use it immediately.
Steps
Method 1 of 2: Windows
Download font files from trusted websites. Fonts are a common way of spreading viruses, so be careful, only download fonts from reliable sources. Avoid fonts in EXE format. The font is usually in the ZIP file format, or in TTF or OTF format. Here are some of the pages with lots of nice fonts:
- dafont.com
- fontspace.com
- fontsquirrel.com
- 1001freefonts.com

Extract the font file (if needed). If it is in ZIP format, you need to extract it before installing and using it. To unzip a ZIP file, right-click on the file and select "Extract All". Here's how to create a new folder containing all the compressed files in a ZIP file.- The files in the ZIP file are in TTF or OTF format. These are the two font formats supported by Windows. Do not install any font in EXE format.

Open the folder containing the new font file. Find the folder where the file was recently downloaded and extracted. To open that window.
Go to Control Panel. You can install fonts through the Control Panel. There are several ways to open the Control Panel, depending on which version of Windows you're using:
- Windows 7, Vista, XP - Click the Start menu and select "Control Panel".
- Windows 10, 8.1 - Right-click the Start button and select "Control Panel".
- Windows 8 - Press the key ⊞ Win+X and select "Control Panel".

Change how icons are displayed. If the Control Panel is organized by Category, you need to change it to Small or Large Icons. This will make it easier to find the Fonts folder. Click the "View by" menu in the upper-right corner of the screen and choose one of the icon options.
Open the "Fonts" option. This will open a window displaying the fonts you have installed.
Drag the font into the Fonts window. Drag the TTF or OTF file into the Fonts window to install the new font. You may need to enter an administrator password if you don't have administrator access. You can verify that the installation was successful by looking in the font list in the Fonts window.
- Your font contains more than 1 file. This is quite common when fonts come in a variety of styles, such as bold and italic. Remember to drag the entire OTF or TTF file into the Fonts window.
Open Word and choose a new font. You can find the new font in Word's Font menu. The fonts are listed alphabetically.
Embed a font if you want to share a document. New font settings help documents display and print correctly on your computer. But if you share a document with others, they won't be able to see the font unless they have it installed. You can get around this problem by embedding the font file in the Word document. When the font is embedded in the document, anyone who opens the document can see the correct font of your choice. The file size increases because the fonts are contained in the document.
- Click the File menu in Word and select "Options".
- Click the "Save" tab in the Options menu.
- Click on the option "Embed fonts in this file". Remember to select current document in the drop-down menu.
- Decide if you want to embed the characters you use separately. You can reduce the file size, especially if you are using only a few characters from that particular font.
- Save and share documents as you normally would. The font will be embedded automatically when saving the document.
Method 2 of 2: Mac
Find the font you want to install. There are tons of font hosting websites that you can download for free (for personal use). OS X supports both OTF and TTF formats, the 2 most popular font formats. Many fonts are compressed in ZIP files. Here are some of the pages with lots of nice fonts:
- dafont.com
- fontspace.com
- fontsquirrel.com
- 1001freefonts.com
Extract the font file (if compressed in a ZIP file). Some fonts are compressed in ZIP files, especially multi-version fonts. Double-click the ZIP file to open it and drag the font inside out to the desktop or to another folder.
Double click on the font file you want to install. Here's how to open fonts in the preview window, the fonts are displayed in multiple sizes.
Click on "Install Font" to add a font to the system. You can now choose that font in any program that supports changing fonts.
Open Word and choose a new font. You can find it in the Font menu. Fonts are listed in alphabetical order.
Create PDF files if you need to embed fonts. Word on Mac does not allow you to embed fonts in Word documents like the versions on Windows. If you need to share the document with others and want to keep the special fonts you just added, you'll need to save the document in PDF format. So other people can't edit your document and keep custom fonts.
- In the Save As menu, choose to save the file as PDF.
Advice
- After the font is installed successfully, it will appear in all Microsoft Office programs.