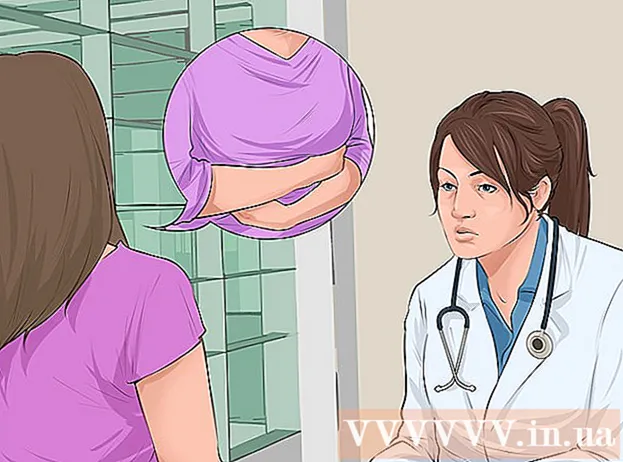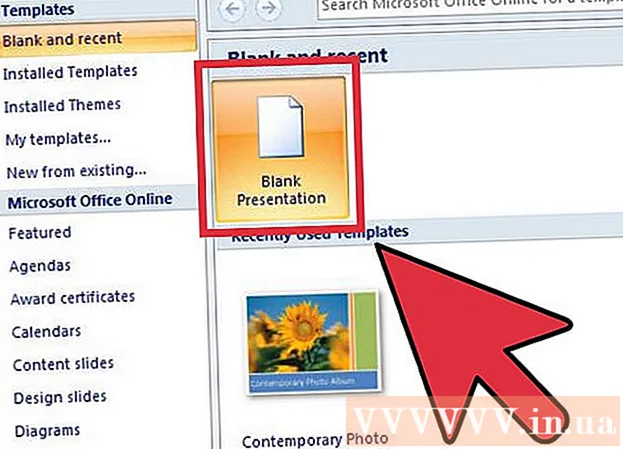Author:
Lewis Jackson
Date Of Creation:
9 May 2021
Update Date:
1 July 2024

Content
Microsoft Excel is a fully-equipped spreadsheet application that allows users to organize, store and analyze a variety of data.You can add links to websites, to other documents, or even cells and pages in the same spreadsheet when you need to refer to other sources for more information, backup and support for your data. friend.
Steps
Method 1 of 4: Insert link to a location in worksheet
Select the cell where you want to create the link. You can create shortcut links in any cell in a spreadsheet.

Click the "Insert" tab then press "Hyperlink". The link creation window will appear.
Click the "Place in This Document" option on the left menu. With it, you can link to any cell in the worksheet.

Enter the cell you want to link to. You can do this by:- To type a cell's location, select the page containing the cell from the "Cell Reference" list. You can then enter a specific cell, such as "C23" in the "Type the cell reference" field.
- Or you can select from a specified cell or range in the "Defined Names" list. When you select them, you will not be able to manually type the location.

Change title (optional). By default, the title of the link will simply be the name of the cell you are linking to. You can change it by typing your text into the "Text to display" field.- You can click the "ScreenTip" button (ScreenTip) to change what appears when the user hoveres over the link.
Method 2 of 4: Insert link to website
Copy the site address you want to link to. You can link to any page just by copying its address. The address can be copied from the address bar of the web browser. To copy an address from a link on the website, right-click on the link and select "Copy address" or similar, depending on your browser.
Select the cell in the Excel worksheet where you want to insert the link. You can insert any cell in that worksheet.
Click the "Insert" tab and press the "Hyperlink" button. A window that allows inserting various types of links will appear.
Select "Existing File or Web Page" on the left side of the window. The file browser will be displayed.
- If you are using Excel 2011, select "Web Page".
Paste the link to the website in the "Address" field at the bottom of the window.
- If you're using Excel 2011, paste the link in the "Link to" field at the top of the window.
Change the title of the link (optional). By default, the link will show the full address. You can change it to something you want, such as "Company website". Click in the "Text to display" field and enter what you'd like to use as the link's title.
- For Excel 2011, that would be the "Display" field.
- Click the "ScreenTip" button to change the text that appears when the user hoveres the mouse pointer over the link.
Click "OK" to create the link. Your link will appear in the cell you selected earlier. You can try it out by clicking on it or edit it by holding down the link then clicking again on the "Hyperlink" button. advertisement
Method 3 of 4: Insert link to send email
Click the cell where you want to insert the link. You can insert a link to email it in any cell on the worksheet. Click on any box to select it.
Click the "Insert" tab. The items that you can insert into the spreadsheet are displayed.
Click the "Hyperlink" button. A window that allows you to insert various types of links will appear.
Enter the email address you want to link to in the "E-mail address" field. The "Text to display" field will be filled out automatically as you add an address. "mailto:" (incoming) will be automatically added to the beginning of the address.
- If you have entered addresses previously, you can now select them from the list at the bottom of the window.
Enter a pre-made subject in the "Subject" field - optional. You can leave the link as default if you like, or set a pre-made theme for your convenience.
Change title will be displayed (optional). By default, the link will show "mailto:[email protected]"But you can change it to whatever you want, such as" Contact us ". Click on the" Text to display "field and change it to whatever you want.
- Click the "ScreenTip" button to change the text that appears when the user hoveres over the link.
Click "OK" to insert your link. A new email link will be created and when you click on it, your website or mail server will appear with a new email sent to the email address you entered. advertisement
Method 4 of 4: Insert the link to a certain location on the computer or server
Check the cell where you want to insert the link. You can insert a link to a document or a location on your computer or server into any cell in your spreadsheet.
Click on the "Insert" tab and click "Hyperlink". A window to allow creating a link in the spreadsheet will appear.
Select "Existing file or webpage" from the left menu. This option allows you to link to any location or document on your computer (or server).
- For Excel 2011 for OS X, press "Document" then select "Select" to browse the file on your computer.
Use the browser to select a folder or file to link to. The fastest way to link to a specific file or directory is to use the file browser to navigate to the desired file / folder. You can link a folder to open it on click or select a specific file to open with the link.
- You can switch between display modes to view recently opened files, and to change the folder you're viewing.
Type or paste the address for the file or directory. You can enter the address for a file or folder instead of navigating to it with your browser. This is especially useful for content located on other servers.
- To find the actual location of a local file or folder, open an Explorer window and navigate to that directory. Click the folder path at the top of the Explorer window for the address to appear: just copy and paste the address.
- To link to a server location, paste the address for the folder or location that is accessible to readers.
Change the displayed title (optional). By default, the link shows all the addresses for the linked file or folder. You can change this in the "Text to display" field.
Click "OK" to create the link. The link will appear in the cell you selected. When you click that box, the file / folder you specified will be opened.
- Your spreadsheet users should have access to the link file from the location where the file is used in your link. In the event that you intend to send the document to other users, embedding the file may be more helpful than adding a link to the file.