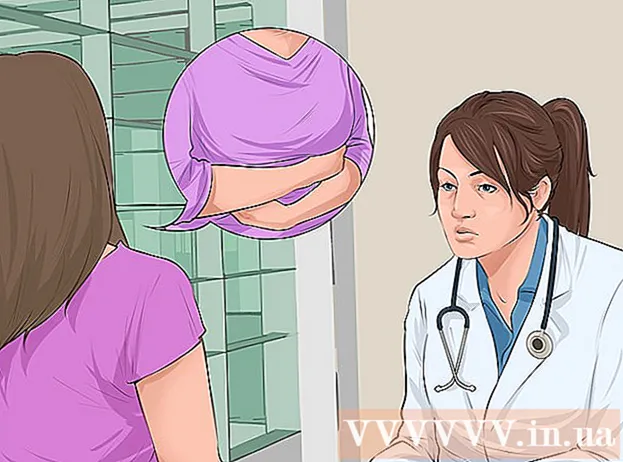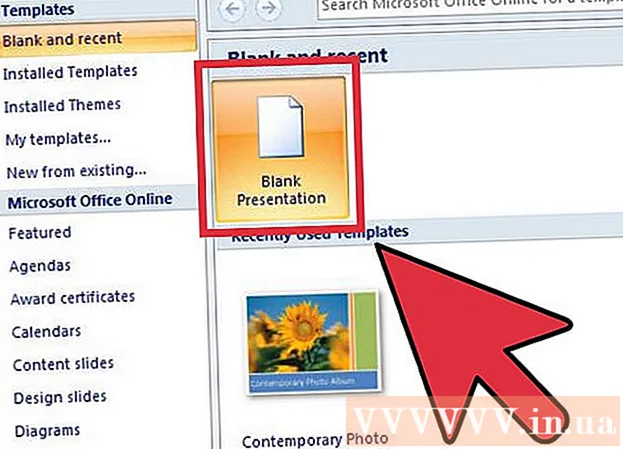Author:
John Stephens
Date Of Creation:
27 January 2021
Update Date:
1 July 2024

Content
Footnote allows you to cite sources or explain a concept in more detail without distracting the main text. With Word, you can easily arrange comments because new comments are automatically numbered, and the legend area is dynamically expanded and reduced depending on the amount of text. Give your writing a professional feel by using logical annotations to clarify information and cite the source.
Steps
Method 1 of 3: Word 2007/2010/2013/2016 (Windows operating system)
Click the "References" tab at the top of the window, usually between the "Page Layout" and "Mailings" tabs. This group of actions allows us to insert a variety of reference tools like table of contents, endnote and annotation, quotes, subtitles, and so on.

Place the cursor where you want the legend to appear. By default, comments will be indicated by incrementing small numbers. Place the mouse pointer where you want the number to appear.
Click the "Insert Footnote" button located in the "Footnotes" section of the "References" tab. The number of comments will be inserted, at the same time, a text frame will be detached and added to the footer. Word will automatically hover your mouse pointer over the footnote so you can fill in the text.
- Endnote is the endnote (minus the citation) that appears at the end of the document. By default, endnote is Roman numeral (I, II, III, and so on).
- As an alternative, you can press Ctrl + Alt + F to create a footnote, or Ctrl + Alt + D to create an endnote.

Change the condition for comments to be re-typed. By default, the number of comments increases throughout the document. You can change the number to be restarted with each page or section break in your document.- Click the Menu button in the left corner of the "Footnotes" section to open the "Footnote and Endnote" window. Under "Format", use the "Numbering" drop-down menu to select the condition for which you want the caption to be numbered.
- You can insert breaks in your document by clicking the "Page Layout" tab, clicking the "Breaks" button in the "Page Setup" section and selecting the style of line breaks you want to insert. . Besides changing how captions are numbered, line breaks are also a good way to change the layout of your document pages to specific sections.

Change caption settings. If you prefer to highlight comments with symbols instead of numbers, want captions to appear below text instead of footers, or start numbering from another number, you can customize in the "Footnote and Endnote" window. ". Click the Menu button in the lower right corner of the "Footnotes" section to open this window.- Click Symbol ... to choose a symbol from the Symbol menu. While the "Symbols" font is open by default, you can choose any character of any font.
Method 2 of 3: Word 2011 (Mac operating system)
Switches to Print Layout view. Click View (View) then select Print Layout.
Place your mouse cursor where you want the caption to appear. The caption will appear immediately where the cursor is, so place it at the end of the text you want to create a reference.
Insert comments. Click the "Document Elements" tab, then click the "Footnote" button under the "Citations" section. A comment will be inserted at the cursor position and you will be taken to the comment box to enter content. Footnote appears as a separate footnote at the bottom of the page.
- As an alternative, press Command + Option + F to create the footnote, or Command + Option + E to create the endnote.
Change caption settings. If you prefer to highlight comments with symbols instead of numbers, want captions to appear below text instead of footers, or start numbering from another number, you can customize in the "Footnote and Endnote" window. ". Click Insert (Insert) and select Footnote.
- Click Symbol ... to choose a symbol from the Symbol menu. While the "Symbols" font is open by default, you can choose any character of any font.

- By default, the number of comments increases throughout the document. You can change the number to be restarted per page or by intervals in the document. Under "Format", use the "Numbering" drop-down menu to select the condition for which you want the caption to be numbered.

- You can apply your settings changes to selected text only, to existing text, or to an entire document.

- Click Symbol ... to choose a symbol from the Symbol menu. While the "Symbols" font is open by default, you can choose any character of any font.
Method 3 of 3: Word 2003 (Windows operating system) or Word 2004/2008 (Mac operating system)
Switches to Print Layout view. Click View (View) then select Print Layout.
Place your mouse cursor where you want the caption to appear. The caption will appear immediately where the cursor is, so place it at the end of the text you want to create a reference.
Insert comments. Click Insert → Reference → Footnote ... to open the "Footnote and Endnote" window. Select "Footnote", then choose a numbering option. You can number the caption automatically or choose a character icon to insert.
- In Word 2004/2008, click Insert → Footnote ....
- As an alternative, you can press Ctrl + Alt + F to create footnote, or Ctrl + Alt + D to create endnote on Windows. For Mac, press Command + Option + F to create footnote, or Command + Option + E to create endnote.
Enter caption text. When the footnote is created, Word will hover your mouse pointer over the footnote box. You can type the text of your comment and then click it again in the document when you're done. advertisement