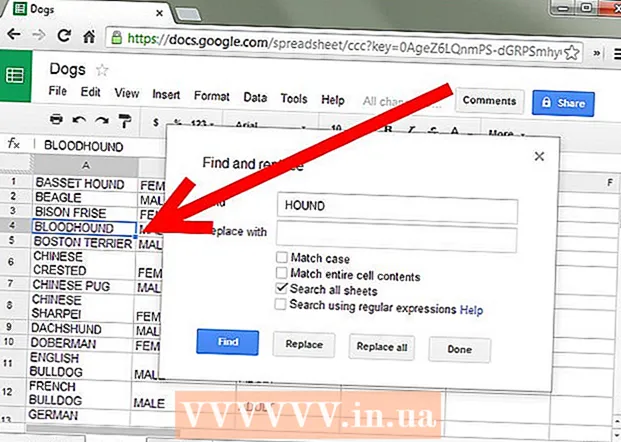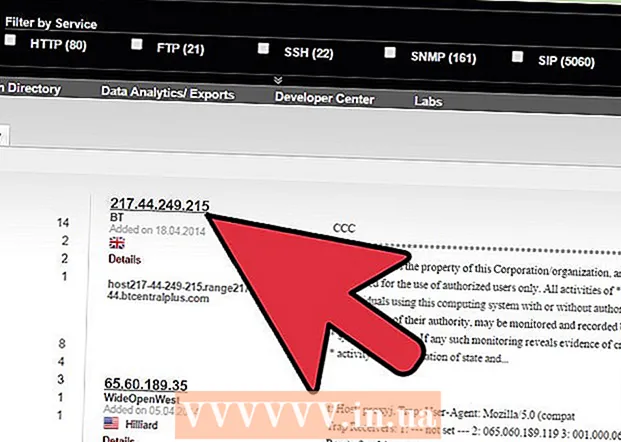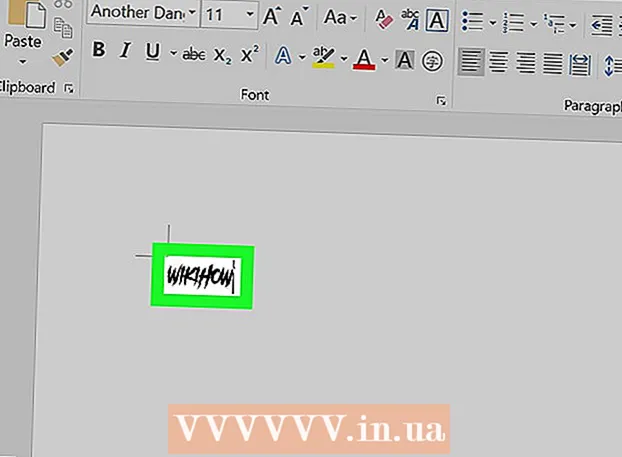Author:
Laura McKinney
Date Of Creation:
3 August 2021
Update Date:
1 July 2024

Content
This article guides you how to use the color substitution feature of the Paint program on a Windows computer. Microsoft Paint cannot replace complex colors like Photoshop, but you can still use an eraser to replace a monochrome color with a different color without disturbing the rest of the project colors.
Steps
. Click the Windows logo in the lower left corner of the screen.
Open Paint. Import paint, then click Paint in the Start menu. The Paint window will appear on the screen.
- If you see a program called "Paint 3D", don't click it - because Paint 3D is not Microsoft Paint.

Open the image to edit. While Paint's color change feature can't handle complex colors, you can still open a simple Paint project or clip art image for editing as needed:- Click File (File) in the upper-left corner of the Paint window.
- Click Open (Open) in the currently displayed menu.
- Go to the folder containing the picture you want to open
- Click on that photo.
- Click Open.
- If you don't want to open an existing file, create a new Paint project before proceeding.

Select the eyedropper tool. Click the dropper icon in the "Tools" section above the Paint window.
Click the color you want to replace. This causes the selected color to show up in the "Color 1" section above the Paint window.
- You can zoom in to see the color clearly by clicking on the mark + in the lower-right corner of the window.

Select the eyedropper tool again. Click the tool's icon in the "Tools" section to do this.- Skip this step if the color that you want to use to replace the first color is not in the image.
Right-click the color you want to use to replace the first color. This will add the color to the "Color 2" box; it means that the color in the "Color 1" box will be replaced with the color in the "Color 2" box.
- If you skipped the previous step, you will click the cell Color 2 at the top of the page and click the color you want to use from the palette at the top of the window.
Choose the eraser tool. Click the pink eraser icon above the "Tools" section.
Right click and move the eraser over the color part you want to replace. This is the action of changing color in box "Color 1" to color in box "Color 2" without changing other colors on image.
- Do not use the left mouse button in this step. This causes the eraser tool to erase everything while you move it instead of just erasing the selected color to replace it with a different color.
Advice
- Make sure you use the eyedropper tool to select the first color. Without this step, the eraser tool will add "Color 2" to the details it touches.
Warning
- Occasionally, a colored outline will appear around the object for which you have replaced the color. You have to manually remove that colored border.
- These steps are only available in MS Paint version 6.1 and higher.