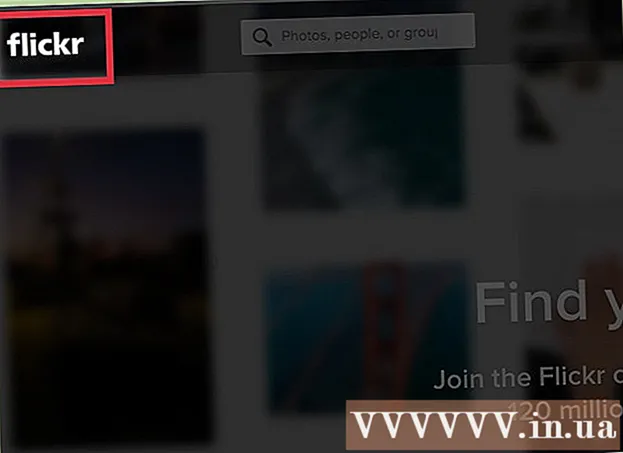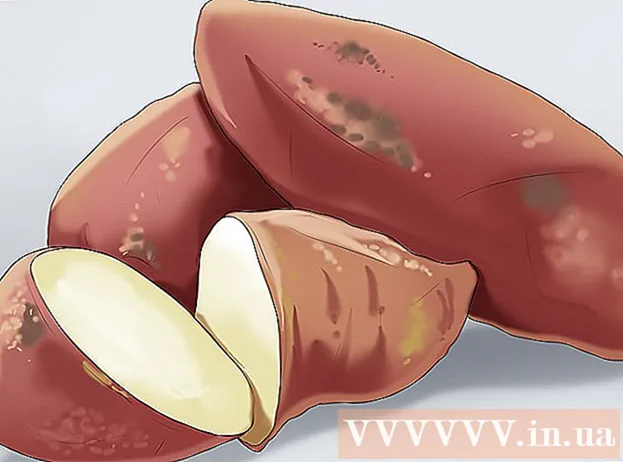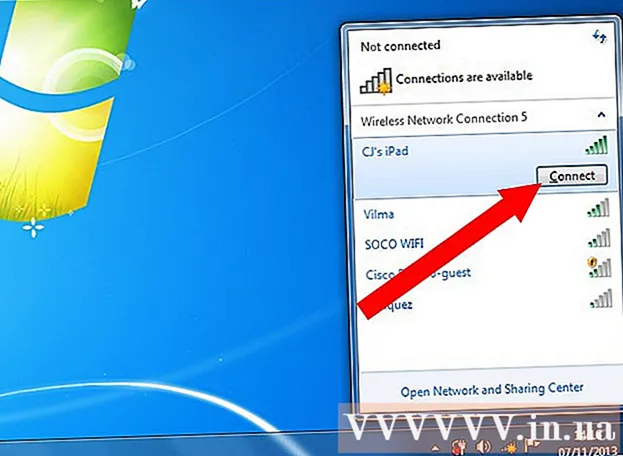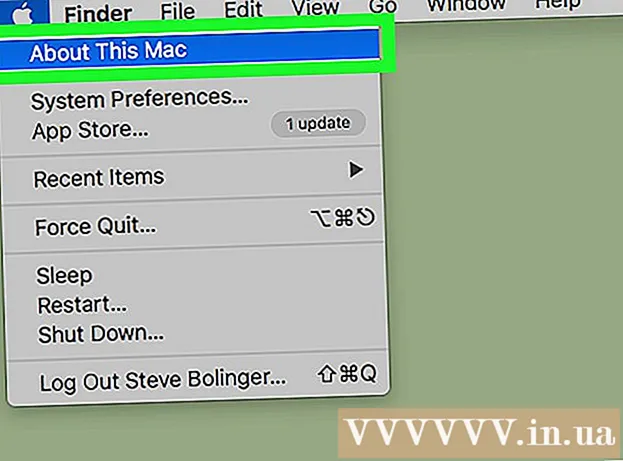Author:
William Ramirez
Date Of Creation:
20 September 2021
Update Date:
1 July 2024
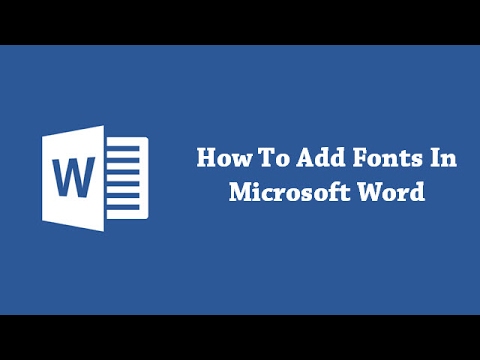
Content
- Steps
- Part 1 of 3: On Windows
- Part 2 of 3: On Mac OS
- Part 3 of 3: How to Find a Font in Word
- Tips
- Warnings
This article will show you how to install a font on a Windows and Mac OS X computer to use the font in Word.
Steps
Part 1 of 3: On Windows
 1 Download the font from a trusted site. Do this because the font may contain malicious code. Never download a font with an .exe extension. Most font formats are ZIP, TTF and OTF.Many free fonts can be found on the following sites:
1 Download the font from a trusted site. Do this because the font may contain malicious code. Never download a font with an .exe extension. Most font formats are ZIP, TTF and OTF.Many free fonts can be found on the following sites: - fonts-online.ru/fonts/free
- allfont.ru/free
- ffont.ru/fonts
- allshrift.ru
 2 Extract the font (if needed). If you downloaded the font as a ZIP file, double-click the file, and then click Checkout (top of the window)> Checkout All> Checkout (bottom of the window).
2 Extract the font (if needed). If you downloaded the font as a ZIP file, double-click the file, and then click Checkout (top of the window)> Checkout All> Checkout (bottom of the window). - Skip this step if you downloaded the font as a TTF or OTF file.
 3 Double click on the font file. The font will open in a preview window.
3 Double click on the font file. The font will open in a preview window.  4 Click on Install. It's at the top of the preview window.
4 Click on Install. It's at the top of the preview window.  5 Click on Yesif prompted. Installing the font requires administrator rights, so you may need to confirm your actions.
5 Click on Yesif prompted. Installing the font requires administrator rights, so you may need to confirm your actions. - If you are logged in as a guest (not an administrator), you will not be able to install the font.
 6 Wait while the font is installed. This usually takes a few seconds. Once the font is installed, it will be available to any program that uses system fonts, including Microsoft Word.
6 Wait while the font is installed. This usually takes a few seconds. Once the font is installed, it will be available to any program that uses system fonts, including Microsoft Word.
Part 2 of 3: On Mac OS
 1 Download the font. There are many sites on the Internet with free fonts that you can use on your home computer. Mac OS supports the most popular font formats: OTF and TTF. Free fonts can be found on the following sites:
1 Download the font. There are many sites on the Internet with free fonts that you can use on your home computer. Mac OS supports the most popular font formats: OTF and TTF. Free fonts can be found on the following sites: - fonts-online.ru/fonts/free
- allfont.ru/free
- ffont.ru/fonts
- allshrift.ru
 2 Extract the font (if needed). If you downloaded the font as a ZIP file, double-click the file to open it.
2 Extract the font (if needed). If you downloaded the font as a ZIP file, double-click the file to open it. - Skip this step if you downloaded the font as a TTF or OTF file.
 3 Double click on the font file. The font will open in a preview window.
3 Double click on the font file. The font will open in a preview window.  4 Click on Install font. It's at the top of the preview window. The font will be installed and can be used in any text editor, including Microsoft Word.
4 Click on Install font. It's at the top of the preview window. The font will be installed and can be used in any text editor, including Microsoft Word.
Part 3 of 3: How to Find a Font in Word
 1 Remember the name of the installed font. Fonts in Word are listed alphabetically, so you need to know the first few letters of a font name to find it.
1 Remember the name of the installed font. Fonts in Word are listed alphabetically, so you need to know the first few letters of a font name to find it.  2 Open Microsoft Word. Click on the blue icon with a white "W".
2 Open Microsoft Word. Click on the blue icon with a white "W". - If Microsoft Word is already open, close it and then reopen it. The new font will not appear in Word until you restart the program.
 3 Click on new document. You will find this option at the top left of the home page. A new Word document will open.
3 Click on new document. You will find this option at the top left of the home page. A new Word document will open.  4 Click on the tab the main. It's at the top of the Word window.
4 Click on the tab the main. It's at the top of the Word window.  5 Open the Font menu. Click on
5 Open the Font menu. Click on  to the right of the name of the current font in the toolbar.
to the right of the name of the current font in the toolbar.  6 Find a new font. Scroll through the menu and find the name of the installed font.
6 Find a new font. Scroll through the menu and find the name of the installed font.  7 Use a font. Click on the font name and then enter any text. You may need to adjust the font size to make it look ok.
7 Use a font. Click on the font name and then enter any text. You may need to adjust the font size to make it look ok.
Tips
- When you install the font, it will be available in all programs in the Microsoft Office suite.
- If you want to send a Word document to another person, save it as a PDF so that the installed font remains in the document. To do this, in the Save window, click File Type (Windows) or Format (Mac), and then choose PDF.
Warnings
- Some characters will not be available in a particular font.