Author:
Robert Simon
Date Of Creation:
15 June 2021
Update Date:
1 July 2024

Content
This wikiHow teaches you how to replace Apple's Magic Mouse wireless mouse battery. The article will also guide how to charge Magic Mouse 2 because this mouse model uses the built-in battery.
Steps
Method 1 of 3: Replace Magic Mouse battery
Turn the mouse over. The On / Off switch is all located under the Magic Mouse.

Turn off the mouse. To do this, you need to slide the circular On / Off switch located near the top of the mouse (on the green track) down. The green groove will disappear.
Slide the battery-chamber cover lock down. Lock the battery-compartment cover near the bottom edge of the mouse; When you slide this lock towards the bottom edge, the battery compartment cover will pop out.- If the battery-compartment cover does not come off, use something thin (like a guitar pluck) and pry the battery-chamber cover up while holding down the key.

Remove the battery-chamber cover from the mouse and set aside. Underneath the battery compartment cover are two AA batteries.
Remove the battery. This is easiest if you use a fingernail or a thin plastic object to pry at one or the other end of each battery.
- Never use a sharp, metal tool to pry the battery, as you could puncture the battery or damage the components inside the mouse.
Insert two new AA batteries in the mouse. Install the positive end + of the battery toward the top of the mouse and the negative end - towards the bottom edge.
- Some Apple mouse users have had problems with Duracell batteries. For best results, use a high-quality battery (eg Energizer batteries).
Replace the battery-chamber cover on the mouse. You need to align the cell on the battery compartment cover to match the black frame on the bottom of the mouse.
Press lightly under the lid. The battery compartment cover will pop into place.
Push the On / Off switch up. A green slot will appear, and a small light in the upper right corner of the bottom of the mouse lights up indicating that the device is turned on.
Turn the mouse over. After connecting the mouse to your computer, you can start using it as you normally would.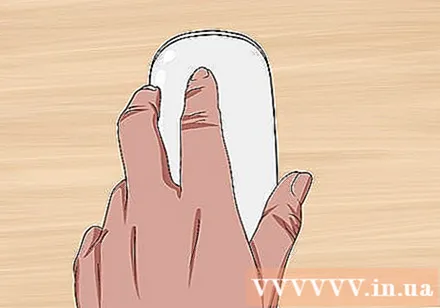
- You may need to keep an eye on the battery capacity to ensure that the mouse will not run out of battery while in use.
Method 2 of 3: Charge the Magic Mouse 2
Flip the Magic Mouse 2 over. While the Magic Mouse 2 battery cannot be removed, you can recharge it whenever the battery is low.
Locate the charging port. This is a small, flat rectangular port on the bottom end of the mouse bottom.
- Mouse usually comes with its own charger, but you can use the charger cord for iPhone 5, 5S, 6/6 Plus, 6S / 6S Plus or 7/7 Plus instead.
Plug the lightning charger into the power source. The charger has a white rectangular power adapter (also called a charger) with two pins that fits into the power outlet, similar to other standard plugs.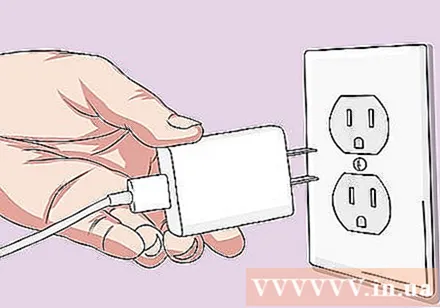
- If you want to charge the mouse using a computer, gently unplug the cable from the charger and then plug the USB end (the end that connects to the power adapter) into one of the USB ports on the computer.
Plug the small end of the charger cord into the mouse. This end will fit into the lightning charging port on the bottom bottom of the mouse.
- You can plug the lightning charger into the mouse in any direction.
Charge for at least an hour to ensure that the battery is almost full when you unplug it.
- The mouse will charge faster if you plug the charger into an outlet instead of a USB port.
- You may need to keep an eye on the battery capacity to ensure that the mouse will not run out of battery while in use.
Method 3 of 3: Check your mouse's battery capacity
Make sure the mouse is connected to your Mac. To test it, just hover your mouse around and observe the cursor's response on the Mac screen.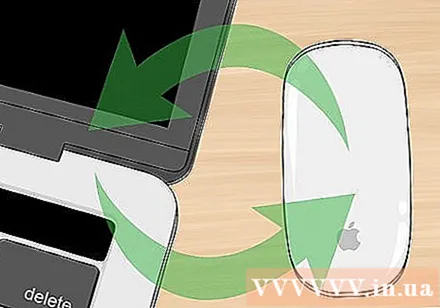
- If the cursor is unresponsive, the mouse may not be turned on. You can turn the mouse on by turning the bottom side up and sliding the switch upwards so that the blue slot appears.
Click the Apple Menu icon in the upper left corner of the Mac screen. A drop-down menu will appear.
Click System Preferences (Customize system). This option is near the top of the drop-down menu.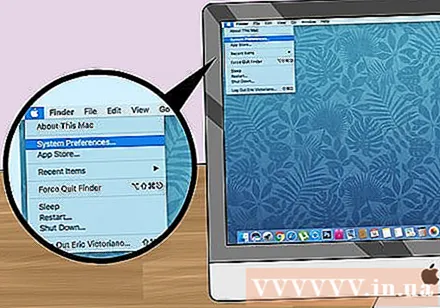
Click mouse. This option is in the second row of the System Preferences window.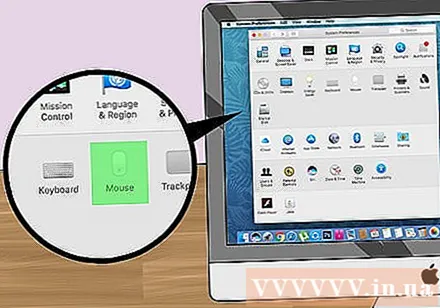
View the "Mouse battery level" value. This information is displayed in the lower left corner of the window; The battery icon will appear here, the right is the percentage of remaining battery capacity. advertisement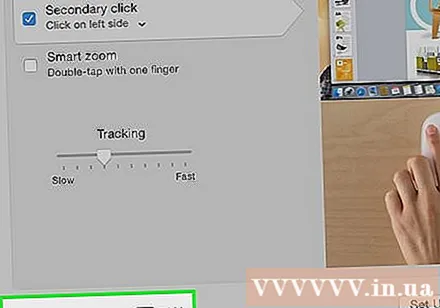
Advice
- It may take a few seconds for the mouse to reconnect to your Mac after you turn it on.
- You should consider turning off the mouse if you don't use it for a long time.
Warning
- Do not use old batteries for Apple mice.



