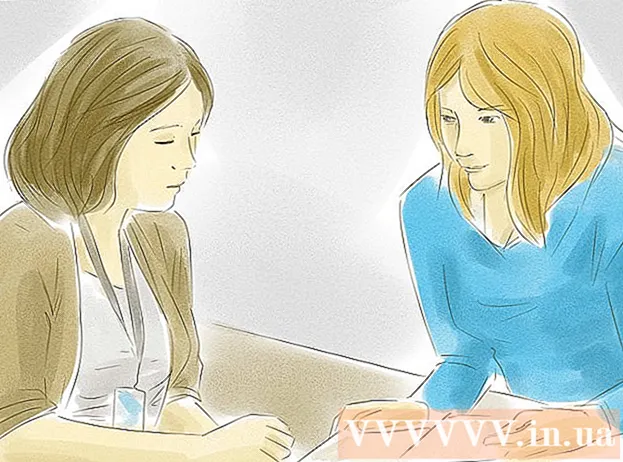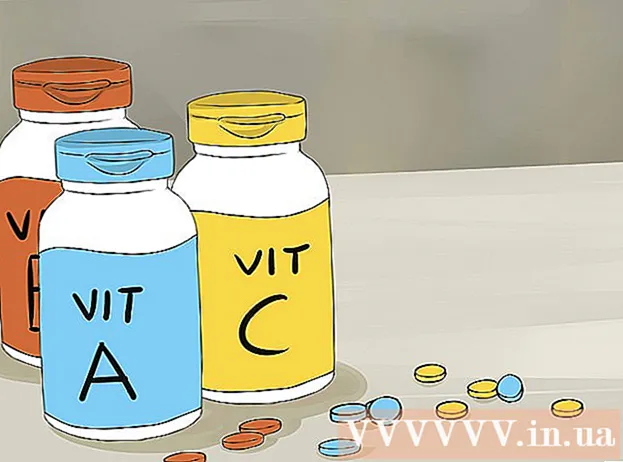Author:
Morris Wright
Date Of Creation:
22 April 2021
Update Date:
1 July 2024
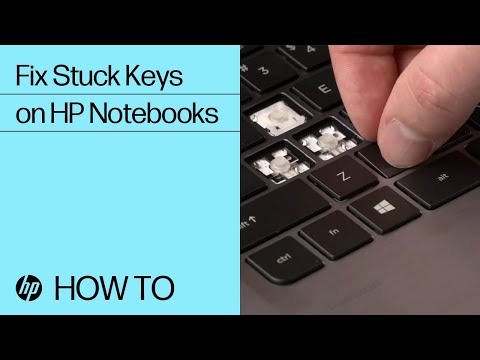
Content
- To step
- Method 1 of 5: Shaking out the keyboard
- Method 2 of 5: Blowing the keyboard
- Method 3 of 5: Clean stuck keys
- Method 4 of 5: Remove keys to clean the keyboard
- Method 5 of 5: Replace a broken key
- Warnings
- Necessities
Just as you type the last words of your quarterly report, one of the keys on your keyboard gets stuck. Fortunately, there are some easy methods for cleaning your keyboard. Dirt and dust in your keyboard can cause keys to stick, but it can also be caused by spilled drinks or other sticky substances. The solutions below address both problems.
To step
Method 1 of 5: Shaking out the keyboard
 Detach the keyboard. If you have a laptop, turn it off.
Detach the keyboard. If you have a laptop, turn it off.  Turn the keyboard upside down. You can also hold it at an angle, as long as part of the keyboard points to the floor.
Turn the keyboard upside down. You can also hold it at an angle, as long as part of the keyboard points to the floor.  Shake the keyboard gently. Shake out the crumbs and drop them on the floor or table.
Shake the keyboard gently. Shake out the crumbs and drop them on the floor or table.  Wipe away any other crumbs. If there is any dirt on the keyboard, wipe that away too.
Wipe away any other crumbs. If there is any dirt on the keyboard, wipe that away too.  Try the keys again. See if they do it now.
Try the keys again. See if they do it now.
Method 2 of 5: Blowing the keyboard
 Buy a can of compressed air. You can buy it in almost any electronics store.
Buy a can of compressed air. You can buy it in almost any electronics store.  Turn off the computer. If you have a desktop, unplug the keyboard.
Turn off the computer. If you have a desktop, unplug the keyboard.  Use the air to gently blow around and under the keys. Do not tilt the can, otherwise liquid may come out.
Use the air to gently blow around and under the keys. Do not tilt the can, otherwise liquid may come out.  Wipe away all the dirt. If you blow any dirt or food particles out of the keyboard, wipe it off.
Wipe away all the dirt. If you blow any dirt or food particles out of the keyboard, wipe it off.  Try the keys again. See if they do it now.
Try the keys again. See if they do it now.
Method 3 of 5: Clean stuck keys
 Clean immediately if you spill something. If you spill a drink on your keyboard, unplug it and clean it.
Clean immediately if you spill something. If you spill a drink on your keyboard, unplug it and clean it.  When the spilled drink has dried, clean the keys with rubbing alcohol. Make sure to unplug or turn off your laptop first. If you've spilled the keys especially on the keys, use a cotton swab and rubbing alcohol to clean the keys.
When the spilled drink has dried, clean the keys with rubbing alcohol. Make sure to unplug or turn off your laptop first. If you've spilled the keys especially on the keys, use a cotton swab and rubbing alcohol to clean the keys.  Wipe the tops of the keys. Make sure they don't stick anymore.
Wipe the tops of the keys. Make sure they don't stick anymore.  Run a cotton swab around the edges. You should be able to fix stuck keys by running around the edges with a cotton swab. It separates the bottom part of the key from the keyboard.
Run a cotton swab around the edges. You should be able to fix stuck keys by running around the edges with a cotton swab. It separates the bottom part of the key from the keyboard.  Try your tests again to see if they work now. When the alcohol has dried, try your keys to see if you can now press them.
Try your tests again to see if they work now. When the alcohol has dried, try your keys to see if you can now press them.
Method 4 of 5: Remove keys to clean the keyboard
 Gently pry up the stuck key. Use a screwdriver or other flat tool to get under the fretboard and pry it up slightly on one side. You can also use your nail.
Gently pry up the stuck key. Use a screwdriver or other flat tool to get under the fretboard and pry it up slightly on one side. You can also use your nail. - If you're on a laptop (be it a PC or Mac), know that the key is held in place by a thin plastic clip that doubles as a spring. The keys are attached in a slightly different way on each keyboard, so how to remove them depends on the type of keyboard you have. If you do not know how to remove the keys or if you do not know if this is possible, see the user manual.
- Badger keyboards (which, according to the manufacturer, are the best mechanical keyboards on the market) cannot be fixed by prying the keys up. You will receive a special clamp with which you can detach individual keys from the keyboard.
- Do not remove all keys at the same time. You may not be able to remember where all the keys belong. Do not delete more than a few at a time.
 Gently wipe the inside of the fretboard and the area where you detached it. Clear away any dirt or crumbs obstructing the fingerboard or clip underneath. You can use tweezers or toothpick as an aid.
Gently wipe the inside of the fretboard and the area where you detached it. Clear away any dirt or crumbs obstructing the fingerboard or clip underneath. You can use tweezers or toothpick as an aid.  Clean sticky areas with a cotton swab dipped in rubbing alcohol. Do not get the cotton swab too wet so that the alcohol does not drip off.
Clean sticky areas with a cotton swab dipped in rubbing alcohol. Do not get the cotton swab too wet so that the alcohol does not drip off.  Let the key and keyboard dry completely. Of course, you don't want any liquid under the keys, even if it's rubbing alcohol.
Let the key and keyboard dry completely. Of course, you don't want any liquid under the keys, even if it's rubbing alcohol.  Reattach the keys where they belong. Press the button gently. It should now clamp again.
Reattach the keys where they belong. Press the button gently. It should now clamp again. - If you have a laptop, return the clip to its original position before reattaching the key.
 Try out your tests. They shouldn't be stuck now. If they are still stuck, you may need to take your keyboard to someone to fix computers.
Try out your tests. They shouldn't be stuck now. If they are still stuck, you may need to take your keyboard to someone to fix computers.
Method 5 of 5: Replace a broken key
- Delete the key that is not working properly. For example, if the "A" doesn't work, take it off.
- Remove a working key and place it in the problem position. For example, place the working "S" key in the "A" position. If the "S" key works in the A position, that means the problem is in the A key and not the membrane or mechanical switch underneath the A key.
- Compare the problem test with the working test and look for anomalies. In some cases, there is a protrusion that fits into a recess and can be fixed with a knife or scissors. Run the sharp edge along the bulge to smooth it out and try the fingerboard again.
- Order replacement keys online or through the manufacturer if required. Or, if that is not possible, it is often possible to find a broken keyboard of the same on Marktplaats with the keys still in good condition. That way you can save keys from the cheap, broken keyboard to use in your working keyboard.
Warnings
- Make sure the keyboard is no longer connected so that you do not cause a short circuit.
- If your computer is new and the warranty has not expired, do not remove the key without first contacting the manufacturer.
Necessities
- Compressed air
- Rubbing alcohol
- Cotton swabs
- Tweezers or toothpick
- Ordinary screwdriver (small)