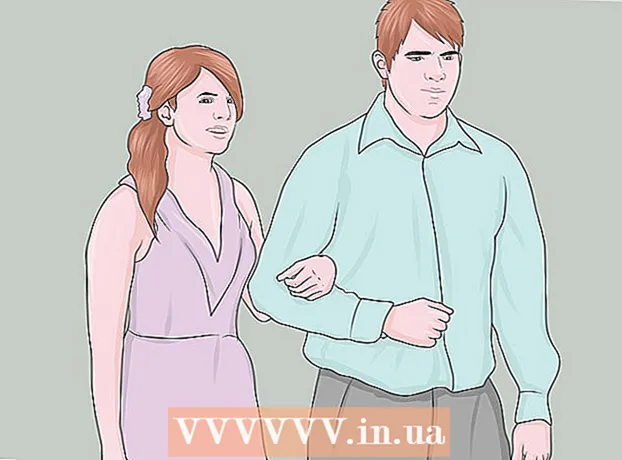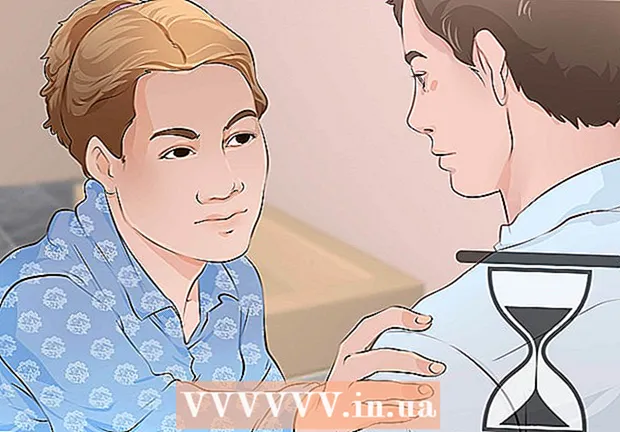Author:
Monica Porter
Date Of Creation:
15 March 2021
Update Date:
1 July 2024

Content
This wiki page shows you how to change the name Siri uses to refer to you on an iPhone or iPad, or on a Mac.
Steps
Method 1 of 2: iPhone or iPad
Open the Contacts app. This icon looks like an address book with the person pictured above.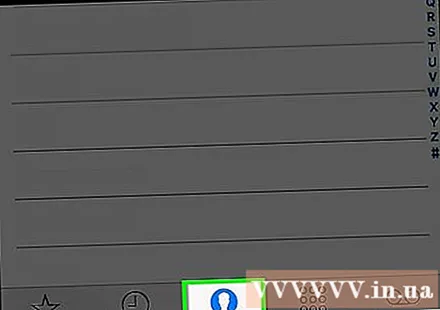
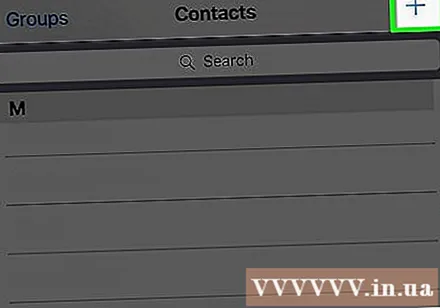
Press +. This option is in the upper right corner.
Enter the name you want Siri to call you.
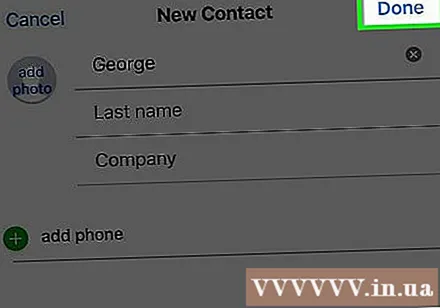
Press Done (Accomplished).
Press the Home button to exit the Siri menu.

Open the Settings app. The app has a gray gear icon and is usually located on the home screen.- If you don't see the app on the home screen, check inside the folder labeled Utilities. (Utilities)
Scroll down and tap Siri. This item will be in the third set of options.
Press My Info (My information).
Choose your favorite name from the phonebook. Now, Siri will use the name on the business card you chose to call you. advertisement
Method 2 of 2: Mac
- Open the Contacts app. The application looks like an address book and is usually located on the toolbar at the bottom of the screen.
- If you can't find the Contacts app on the toolbar, tap the magnifying glass icon in the upper right corner of the screen, type "Contacts" into the search bar and tap. Contacts (Contacts) in search results.
- Click +. It's in the lower left corner of the Contacts window.
- Enter your preferred first and last name.
- Press Done (Accomplished).
- Press Card (Business card). This option is in the menu bar running along the top of the screen.
- Press Make this my card (Create my business card). This will change the name on your main business card. Siri, like any other Mac app that uses your business card, will now use this name to call you. advertisement