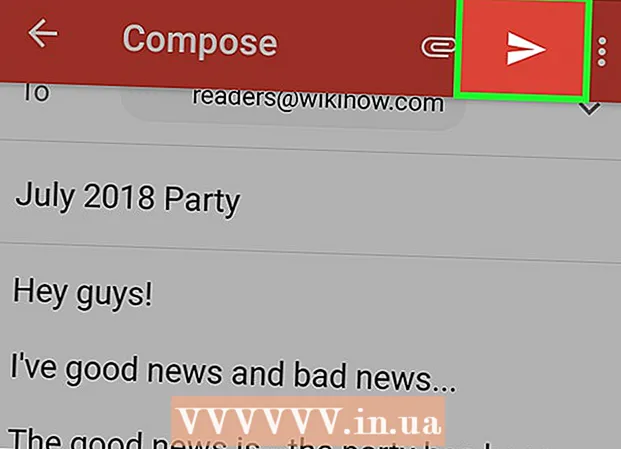Author:
Laura McKinney
Date Of Creation:
10 August 2021
Update Date:
1 July 2024

Content
When you want to go to Uber and stop multiple stations, you need to set up the car right away. This article will help you move from one place to another in the city without having to change your information multiple times - just set it up once and complete your trip.
Steps
Open the Uber app.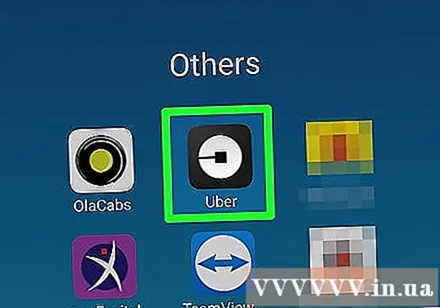
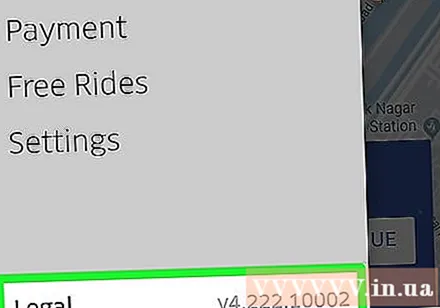
Make sure the Uber app is up to date. Eligible booking is only available on the latest version of Uber on most devices (including iPhone and Android apps). Note: Uber's Windows Store app doesn't have this feature yet.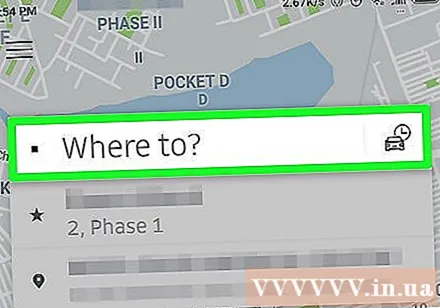
Click the "Where to" box. Two more frames will open up for you to complete the requirements for a simple trip.
Make sure that the Pickup location matches where you would like the driver to pick you up. Most users choose "Current Location" or "Home", but if you don't want a private pick up, you can customize it by clicking the box. dialog at the top of the frame is displayed.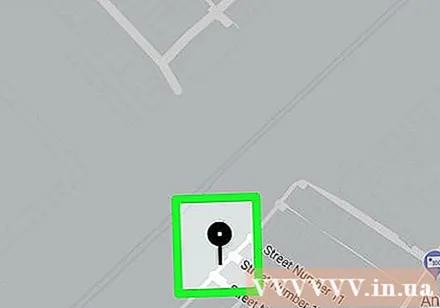
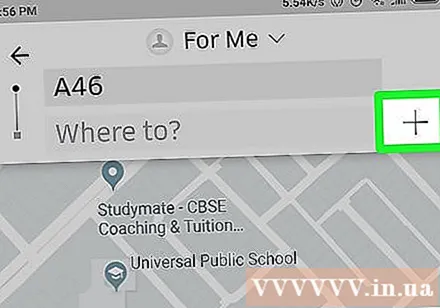
Find and click the plus sign to the right of the box "Where to?"on the pop-up dialog. If you don't see the plus sign, you may need to completely delete the app and reload it from scratch. Occasionally, after an update, Uber flickers, the features disappear and appear. after a few hours (this may even be the case in the new app). This will restart the feature to add another "stop" to the list of places you want to visit - you will see the "Where to" label changes to "Add a stop", and another stop is replaced in the list.
Click on the "Add a stop" text box to fill in the missing gaps.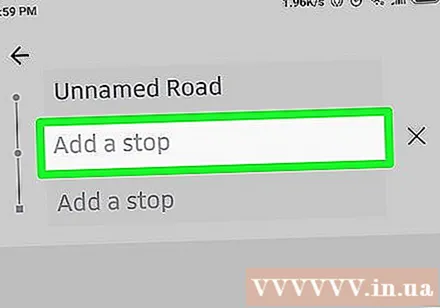
Enter the destination address in the box "Where to?"At the top of the blank destination screen that appears, select an address from the" Saved Places and Friends "list or tap a popular place from the list shown below. top item.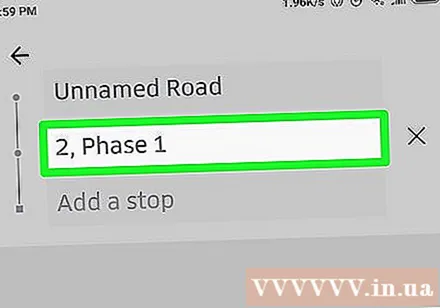
Click on the "Add a stop" text box to select the next stop.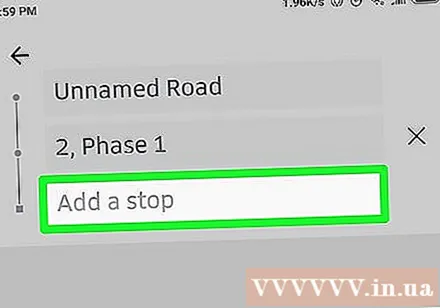
Add one more position if you want the third and fourth stop by doing the same with the third and last dialog you get.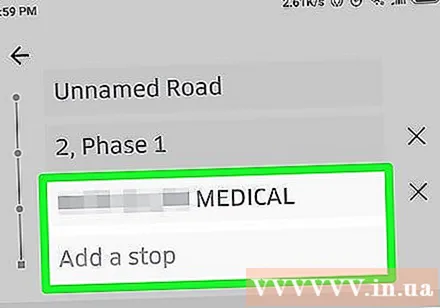
Click the "Done" button to complete the trip destination request form. You will have to agree that you stop at your stop within the return 3 minutes, otherwise the fare will increase because it includes the driver's waiting time.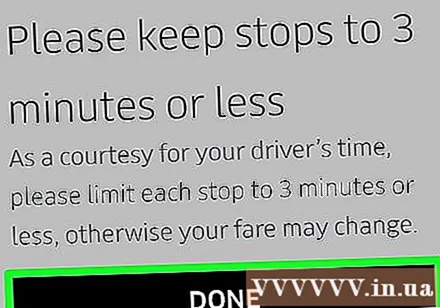
Click on the Uber package you like. Uber offers a variety of transportation modes at a variety of prices; You will see the list below the map view. The options are available depending on your location, but usually include: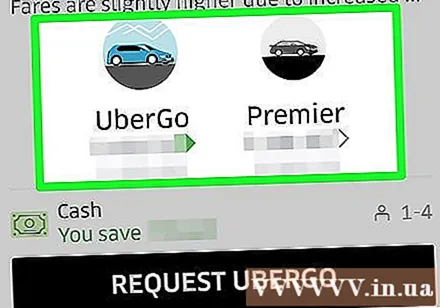
- uberX - Ordinary car with 1-4 seats. Covers most common cars of medium size and below, but sometimes you can book a 5-7 seat car if the owner is on this list.
- uberXL - SUV with 4 seats or more and of course more expensive than UberX. Typically, the vehicle of this package will be similar to the Minivan (passenger car line) or the vehicle with a spacious interior compartment with the luggage compartment.
- PREMIUM and PREMIUM SUV - Luxury cars with 1-4 seats (most expensive option). However, sometimes this option is not available in your region.
Your payment information must be correct. You will see your current payment method (credit / debit card or PayPal) listed directly below the Uber transport options. If you want to change the way of payment, you can click on the current method and then click on another available option (if any) or click on Add Payment Method to add a payment method. . If possible, Uber will default to your payment method as "Apple Pay" or another remote form of payment.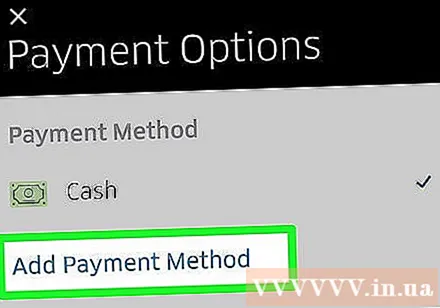
Click Request (Booking flights).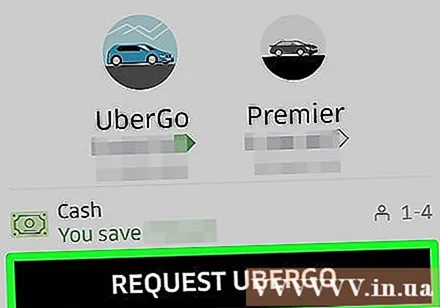
Wait for the Uber driver to arrive. You will see the waiting time next to the driver's name. advertisement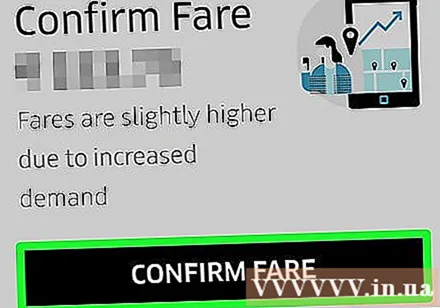
Advice
- You can use this method to pick up more than one person when you know their address.
Warning
- If you cancel your trip for more than five minutes after booking, you may be charged a fee.