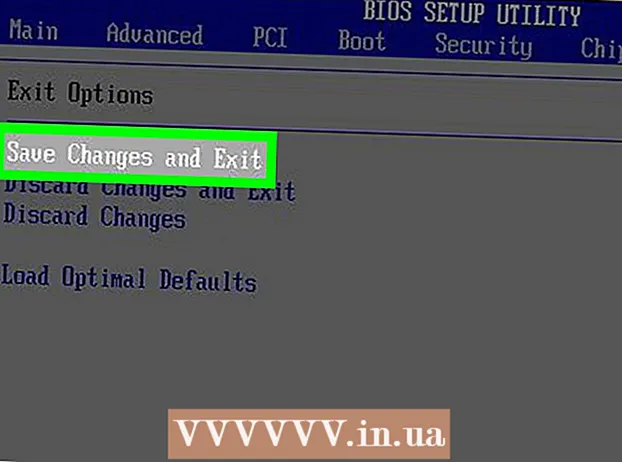Author:
Laura McKinney
Date Of Creation:
5 August 2021
Update Date:
1 July 2024

Content
This article shows you how to reset a forgotten Apple ID password using an iPhone or a Mac computer, or using a registered phone number Apple ID. If you know the current Apple ID password, you can change the password or the Apple ID email address.
Steps
Method 1 of 4: Reset the password using an iPhone or a Mac computer
Open iForgot by visiting https://iforgot.apple.com/ from your computer's browser. This is a password reset service.

Enter your Apple ID email address. In the "[email protected]" field near the middle of the page, you'll enter the email address used to sign in to your Apple ID.
Click the button tiếp tục (Continue) in blue at the bottom of the page.

Enter your phone number. Enter the phone number that you used to register your Apple ID.
Click tiếp tục.

See the notifications displayed on your device. This is a message showing instructions on how to allow you to use your iPhone or Mac computer to reset your Apple ID password.
Unlock iPhone screen. If the iPhone screen is locked, enter your passcode and press the Home button or use the Touch ID fingerprint.
Choose Allow (Allowed) when requested. This will bring up the iCloud password section of the Settings app.
- If for some reason this step doesn't show up, open it Settings (Settings), touch your name, select Password & Security (Password and Security), then select Change Password (Change password) before proceeding.
Enter your iPhone's passcode. Enter the passcode you use to unlock your iPhone.
Enter your new password. You'll enter the password you want to set for your Apple ID account in the field above, then re-enter it in the field below this field.
Touch Change (Variable) in the upper right corner of the screen.
Wait for the password to complete the setup. This step may take a few minutes and you will probably be asked to re-enter your password during this time. When you see the line Change Password (Change Password) displayed at the top of the screen, your password has been successfully updated. advertisement
Method 2 of 4: Reset password without using iPhone
Open iForgot by visiting https://iforgot.apple.com/ from your computer's browser. This is Apple's password reset service.
Enter your Apple ID email address. In the "[email protected]" field in the middle of the page, you'll enter the email address used to sign in to your Apple ID.
Click the button tiếp tục (Continue) at the bottom of the page.
Enter your phone number. Enter the phone number that you used to register your Apple ID.
Click tiếp tục.
Click on the link "Are you unable to find another iOS device to use?"(Can't you find another iOS device to use?). This option uses your phone number and other information to verify your Apple ID account, but it can take a few days to complete.
Click Continue Anyway (Continued) when asked. Clicking this button will take you to the first step of the account recovery process.
Get a verification code. Check the text of the phone number that you entered earlier, open the message from Apple and see the 6-digit code in the text.
Enter the verification code. Enter the 6-digit code in the field in the middle of the page on your computer browser.
Click tiếp tục.
Wait for a message from Apple. Depending on the type of phone you're using, the status of your account, and the Apple ID itself, the process will be different, but following the steps will help you reset your Apple ID password. advertisement
Method 3 of 4: Change the password
Open the Apple ID page by visiting https://appleid.apple.com/ from a web browser.
Sign in to your account. Enter your Apple ID email address in the first field, then enter your password in the second field and click →.
Scroll down the scroll bar to the "Security" section in the center of the page.
Click Change Password… (Change Password) below the "PASSWORD" heading in the "Security" section.
Enter current password. In the menu that appears, you will enter your Apple ID password in the first field.

Enter your new password. Enter the password you want to use in the middle field, and then re-enter the field below to make sure you entered the correct password.
Click the button Change Password… at the bottom of the menu. This will update your Apple ID password, but you'll need to exit your Apple ID account on your connected phones, tablets and / or computers and sign in again before the change can be applied.
- You can also check the "Sign out devices" box to sign out on phones, tablets, computers, and websites that have an Apple ID logged in with the old password before clicking. Change Password ... here.
Method 4 of 4: Change the Apple ID email address

Open the Apple ID page by visiting https://appleid.apple.com/ from a web browser.
Sign in to your account. Enter your Apple ID email address in the first field, then enter your password in the second field and click →.
Find the "Account" section at the top of the page.
Click on options Edit (Edit) in the upper-right corner of the "Account" section.
Click on the link Change Apple ID ... (Change Apple ID) below your current Apple ID address in the "Account" section in the upper left corner. The screen will display a list of choices.

Enter a new email address. Enter the email address you want to use in the data entry field in the menu that appears.- This must be a different email address from the email notification receiving address if you have this feature enabled.

Click the button tiếp tục (Continue) below the menu. This will check the email address availability and set up a new email address, if possible.
Click Done (Completed). This is a small, blue button in the upper-right corner of the Apple ID page. This will save your changes and close the menu Edit (Edit) Apple ID.
- You'll need to sign out of your Apple ID account on a connected phone, tablet and / or computer, and then sign in again with the new Apple ID to apply the changes.
Advice
- If you have two-step verification turned on for your account, you'll have to enter the code shown on your phone into your browser after you're signed in to your Apple ID account before you can make the changes.
Warning
- When you change your password, you cannot use a password that has been in use in the past 12 months.
- You may not be able to change your Apple ID if your registered email address ends with @ icloud.com, @ me.com, or @ mac.com.
- Using multiple Apple IDs on the same device may cause sign-in problems for some apps. In this case, try clearing your browser's cookies if you have problems, or clearing the Apple ID cookies.