Author:
Peter Berry
Date Of Creation:
14 February 2021
Update Date:
28 June 2024
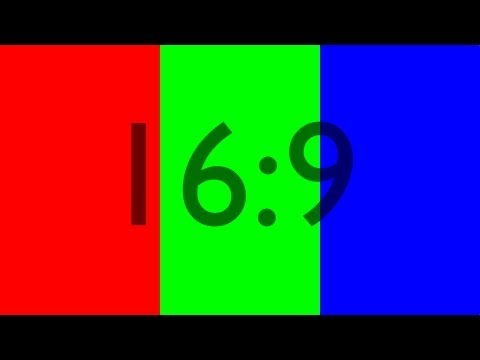
Content
With so many complicated components, the LCD screen often malfunctions. However, except for serious physical damage, almost any problem can be handled at home. Read the instructions below carefully to ensure safety against the danger of a dangerous shock during repair.
Steps
Method 1 of 3: Identify the problem
Review warranty. Virtually every new computer comes with a one-year warranty. If the warranty period remains, contact the manufacturer for free repairs or price incentives. Self-repair often makes this warranty void.

Check the power light. If the monitor does not show an image, turn it on and observe the indicator light at the edge. If there is a light, go to the next step. If no lights are on, the power supply (or one of the accessories leading to the power) must be damaged. Most likely the capacitor was burnt. You can repair the capacitors yourself, but don't forget that power supplies containing high voltage components is dangerous. Unless you have extensive experience in electrical repairs, you should seek professional service.- Other signs that the capacitor has been burnt include loud hum, horizontal lines and multiple images on the screen.
- The source is one of the most expensive parts of the display. If the problem doesn't end with the capacitor, it can be expensive to fix the power. If the monitor is old, you might want to consider replacing it with a new one.

Illuminate the screen if the screen is black but the indicator light is on. In case the image comes up when you shine a light on the screen, the problem lies in the backlight. Follow these instructions to replace your backlight.
Fix stuck pixels. If only a few pixels are "stuck" in a certain color and others still function normally, fixing will be quite simple. Let the monitor run and try:
- Cover the tip of the pencil with a soft, damp cloth (or any other small, blunt end). Scrub the stuck pixel gently: doing too hard can aggravate the problem.
- Look online for stuck pixel editing software. With these softwares, the display color will be constantly changed to shake the pixels and help them work again.
- Buy hardware to plug in the monitor and fix dead pixels.
- If none of the solutions worked, it may be time to replace your monitor.

Try fixing spider web cracks and black streaks. They are signs of physical damage. Often times, the screen is no longer serviceable, and attempts to repair it can make things worse. However, if the screen does not work at the moment, then testing the milk before replacing it will not harm:- Use a soft cloth or other object to brush through the curtains. If crack is felt on the glass surface, do not try to fix it. Replace with a new screen.
- Gently scrub the scratch with scrubbing. Clean eraser when residue forms.
- Buy a LCD screen scratch repair kit.
- Read more about homemade scratch treatment solutions.
Replace the screen. If you are using a removable LCD screen, you should consider replacing it. Doing so may be more economical than replacing an old screen with a new component with a shorter lifespan. For a laptop or a relatively new device, you should buy an LCD display panel and use a professional installation service.
- The product code of the display board will be recorded somewhere on the device, usually on the back. Use this code to purchase a new board from the manufacturer.
- While you can try to replace the LCD display panel yourself, this is not a straightforward process and the risk of shock is also very high. Follow your product line-specific instructions to ensure safety and maximize the likelihood of success.
Try to fix other errors. Broken LCDs can be caused by a variety of reasons. The diagnostics above consider only the most common problems. Try solutions that match your monitor status first. If there is another problem, or if, after trying to fix the screen, the screen still doesn't work, you may be experiencing one of the following:
- If there is a response to the input signal but the displayed image is distorted, such as a confusing multicolored square, it is possible that the AV board is damaged. This is usually a rectangular board located near the video and audio cables. You can either replace the damaged visible part with a soldering torch or install a new AV board and carefully fit in the ribbon cable and the original screw holders.
- Maybe the main monitor button is faulty. Please clean them with metal sanitizer or gently move to attach loose connection. Identify the ICs connected to these nodes and solder the broken connection if necessary.
- Check if the input cable is broken or try a different type of cable. Check the part of the IC connected to them and solder the broken connection if necessary.
Method 2 of 3: Replace a damaged capacitor
Understand potential dangers. Even if you turn off the power, the charge stored in the capacitor can be very large. If handled incorrectly, you can get a very strong shock, even death. Follow the steps below to protect yourself and the components in your monitor:
- Be honest about your abilities. If you've never replaced a board or worked with electrical equipment, hire an expert. This is not for beginners.
- Wear antistatic clothing and work in a non-static environment. Do not let wool, metal, paper, cotton, dirt, children and pets appear in your workplace.
- Avoid handling in a dry / wet place. 35 to 50% is the ideal humidity for this operation.
- Self insulation before starting. You can do so by touching the monitor's metal bracket while the monitor is powered off and still plugged into a grounded outlet.
- Stand on a low friction surface. Use an antistatic spray on the carpet before working on it.
- Wear tight rubber gloves if handling the relevant parts.
Disconnect power. Unplug the monitor power cord. In case the monitor is attached to a laptop or other battery-powered device, remove the battery to reduce the risk of electric shock.
- Even with "instant" batteries, you can usually still remove the battery by removing the device. Follow the online instructions for your laptop model.
- Some of the laptop's internal parts are still charged. Be careful and do not touch any part until you can determine what it is.
Track your work progress carefully. Work on a flat, wide and empty surface. Use a small box for each screw and other loose parts. Write the part name fixed with the screw contained in the box or the step number in this manual on each box.
- Consider taking screenshots before disconnecting to make it easier to reinsert.
Remove the cover. Remove the screw on the plastic cover. It could be the screw in the corner of the screen or any screw used to fix the front and back frame of the screen together. Separate the display case with a thin and flexible tool, such as a plastic trowel.
- Using metal objects to separate any parts of the screen may cause the monitor to explode or cause electric shock. Although it is relatively safe for this first step, do not use metal objects for the next step.
Locate the power board. The power board is usually located near the electrical outlet. You may have to remove a few more boards to find it. On the power board there are many cylindrical capacitors, including one large capacitor. However, the above capacitors are usually located on the other side and are only visible when the board is removed.
- If you are unsure which board is the source board, look for an image online for your particular model.
- Do not touch any of the metal pins on this board. Doing so may cause an electric shock.
Disconnect the board. Remove any screws and ribbon cables used to secure the power board. Always disconnect by pulling the cable straight out of the outlet. Ribbon cables are easy to break when pulled horizontally.
- Some ribbon cables have a small flap that you can pull to disconnect.
Find and discharge the largest capacitor. Carefully lift the power board with the ledge edges without touching any metal pins or mounted parts. Find a cylindrical capacitor on the other side of the board. Any capacitor is attached to the board with two pins. Discharge the charge stored in the pole to reduce the risk of harm by:
- Buy resistors between 1.8–2.2kΩ and 5–10 watts. Using it is much safer than using a screwdriver: a screwdriver can spark sparks and damage the motherboard.
- Wear rubber gloves.
- Find the pin connected to the largest capacitor. Touch both ends of the resistor to the plug for a few seconds.
- For best results, you should test the voltage between pins with a multimeter. Use the resistor again if significant voltage remains.
- Repeat for each large capacitor. Smaller capacitors usually do not cause serious harm.
Identify and take a picture of a damaged capacitor. Look for capacitors with dome heads that are raised or protruding instead of flat. Check each capacitor for leaking fluid or dry and lumpy. Before removing a capacitor, take or record the location of each capacitor and mark the side. It is very important to determine which pin is connected to the negative and which is connected to the positive end of the capacitor. If removing more than one capacitor, make sure you know where the capacitor is located.
- If you cannot identify a damaged capacitor, check each capacitor to set a resistance using a multimeter.
- Instead of cylinders, some capacitors are shaped like small disks. These capacitors rarely break, but you should still check to make sure none of them are currently protruding.
Remove the broken capacitor weld. Use a torch and solder to remove the plug connected to the damaged capacitor. Set it aside.
Buy a new capacitor. Every electrical store sells capacitors at very cheap prices. Look for capacitors that meet the following requirements:
- Size - equal to the old capacitor size
- Voltage (V, WV or WVDC) - equal to or slightly higher than the old capacitors
- Capacitance (F or µF) - equal to the old capacitor
New capacitor welding. Use soldering torch to attach new capacitors to the board. Make sure that the negative end of the capacitor is connected to the correct pin that was previously connected to the negative end of the old capacitor. Check that any new connections are secure.
- Use solder suitable for electronic equipment.
- If you cannot remember the location of the capacitor, you can look up your model series power board online.
Reconnect and run. Connect all cables, boards and components as before. You can test the monitor and then screw the outer plastic cover, as long as the other parts are connected. If your monitor still isn't working, it may be time to get your monitor repaired or replaced with a new one. advertisement
Method 3 of 3: Replace the backlight
Disconnect the power supply. Unplug the monitor power cord / remove the laptop battery.
Remove the screen. Remove screws at each corner of plastic cover. Carefully separate the shell with a plastic trowel. Remove any parts connected to the display panel and record their locations.
Find a backlight. Usually they are located right behind the glass screen. You may have to remove some other panels or gently pull the soft cover back before you find them.
- Some parts can cause extremely dangerous shock. Do not touch any board during the search without wearing rubber gloves.
Buy the right lights at the electronics store. If you are not sure what kind of lamp it is, take a photo and show it to the salesperson. In addition, you should also measure the lamp size or record your screen size and line.
Remove the old lamp and install a new one. Be careful with cold fluorescent backlight (CCFL). They contain mercury and in some localities these lamps require special treatment by law.
Try to fix more. If the monitor still doesn't work, it's possible the problem is with the board that powers the backlight. This "floor variable" board is usually arranged near the backlight, each strip has a "head cover". Please order and carefully replace the new board. To minimize risk and maximize your chances of success, follow the instructions specific to your device model.
- Before trying this, you need to make sure that the image is still visible when shining the light on the screen. If the monitor does not show any more images, the wrong connection may be made after replacing the lamp. Please check your connections again.
Advice
- Check local regulations before disposing of or recycling old parts.
- Changing the LCD display panel can dramatically change the colors displayed. Please recalibrate the screen. If that still doesn't work, replace the backlight to fix this.
- If none of the above does to resolve your monitor display problem, you should check your computer's graphics card. The problem may be lying there.
Warning
- If the cable is torn during repair, the LCD screen will not function. You can try to bring the machine to professional repair service, but it is likely that the fix now is not possible.
- Usually the fuse detonates when the circuit has a problem. Replacing the fuse probably won't change a thing. When you find the fuse blown, you should consider replacing the entire board or buying a new monitor. Never use a higher load fuse: the other component could be damaged or burned.
Supplies you will probably need
- Screwdrivers
- Soft cloth
- Flashlight
- Software fixes pixel jam
- Plastic bay
- replacement components
- Soldering iron
- Solder suitable for electronic equipment
- Solder pen
- Resistor



