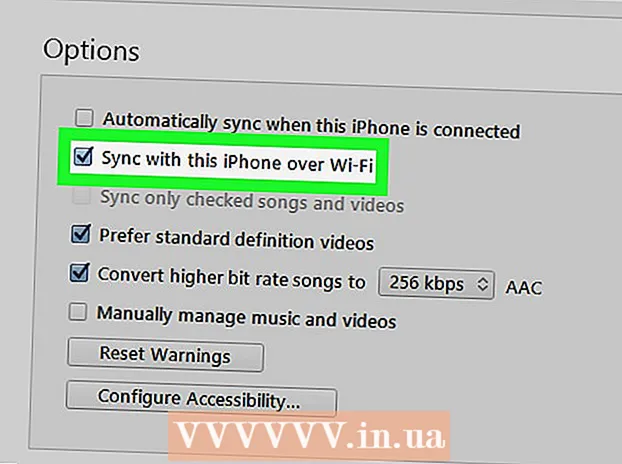Author:
Louise Ward
Date Of Creation:
5 February 2021
Update Date:
1 July 2024

Content
Sound error is a very common error for computers running Windows operating systems. Usually, when using Windows XP and Windows 7, you can easily fix the problem by adjusting the settings or reinstalling the sound card. Just be a little patient and use the troubleshooter, you can fix the sound errors yourself.
Steps
Method 1 of 3: Fix the loss of sound
Use the troubleshooter. Windows computers are integrated with the troubleshooter so it can help you fix many audio errors. You need to click on the window icon located in the lower left corner of the screen. Click "Control Panel". On the Control Panel tab, click "Troubleshooting" and then click "Hardware and Sound". Next, click on the "Troubleshoot audio playback" option. The computer will ask a series of questions that will help the troubleshooter to detect the cause of the sound error. You can fix most of the sound errors by using the Windows operating system troubleshooter.

Check the sound card. A sound card is something that you need to install on the Windows operating system for the computer to be able to emit sound. If you don't hear a sound, you need to check if your device has a sound card and is installed properly.- Click the search bar in the lower right corner of your computer's screen. Type "Device Manager" into the search bar. This will open Device Manager for you to check your sound card.
- Next, click "Sound, video and game controllers". If the sound card appears in the list, it is already installed. So the sound error arises from another cause. If the sound card does not appear in the list, you will likely have to purchase and install the sound card yourself. The device's manufacturer's instructions provide advice on how to do this.

Check the cord. Check the cables that connect the speakers, headphones, microphones, or other devices to the computer or laptop. It is not uncommon for the cord to be unplugged or loosened during computer use. If the cord is unplugged, it can be the cause of the audio failure. You need to reconnect the loose cord to see if the computer sound has improved or not.
Check the volume. There is a possibility that the volume is very low or has been turned off. This may make it difficult for you to hear sound coming from the computer.- Again use the search bar in the lower right corner of the screen. Type "Adjust speaker volume" in the search box and click the icon that appears. Drag the slider to increase the volume to see if you can hear better.
- You may have to use the volume control features of many different programs. Windows Media Player has its own volume control, just like the other external speakers you are using. Some sites like YouTube also have separate volume controls. You need to check if the volume of those programs is turned off or at too low level.
Check for updates. At times, your sound card might not be compatible with Windows software. In this case, installing the necessary updates can help resolve the issue. There are many ways to install an update.
- Windows Update is a software update feature that helps fix errors and fix problems. This is probably the easiest way to install the updates. You just need to click "Install updates" when prompted. You can also check for updates by going to Windows Update through the Control Panel. Here's how to keep your software up to date and be able to fix any audio errors.
- In some cases, you may have to manually install the driver or sound card. If you buy equipment from an external manufacturer, you usually have to install and update yourself. The manufacturer's instructions for each specific sound card will provide information on how to install it.
Check which pronunciation device is selected. If you cannot hear sound from your computer, the reason is probably because you have selected the wrong pronunciation device. For example, if the computer is set up to sound through headphones, you may not be able to hear sound coming from the external speakers. Click "start" to test the output device. Then type "sound" into the search bar.
- Click the "Playback" item. Check if you have chosen a pronunciation device for your computer. If you see a device other than the one you are using, this could be the cause of the loss of sound.
- You just need to select the device you are using as the playback device. Usually you will hear a sound right after that.
Method 2 of 3: Correct sound error
Adjusts distorted or distorted sound. Sometimes you still hear the sound but the sound is distorted or scratchy. In this case, you can try the following to fix the problem.
- Test the speakers first. Make sure that the speakers are properly plugged into the computer. If the cord is loose, this may affect the sound.
- Check where the speaker is plugged in. There are plenty of jacks on the back of the computer for connecting speakers. Choosing the wrong jack can cause scratchy sound. Try switching on the current jack to see if the situation improves.
- If you don't really need external speakers, you can try disabling the speaker and just use your computer's built-in audio system. Your speaker may not be of the desired quality, or it is simply not compatible with your computer or laptop.
- Make sure that your plugs are not damaged. Damaged cord may cause distortion and needs to be replaced.
Check the sound card's compatibility with Windows. Your sound card may not be compatible with the version of Windows you are using. Previously, you could go to the Windows Compatibility Center. This website provides a long list of devices and software to help you know which version of Windows your sound card is compatible with. However, the site was recently taken down. Currently, the URL of the Windows Compatibility Center home page will automatically redirect to the Windows home page. Even though Microsoft has removed the Windows Compatibility Center page, you can still check your Windows 10 device's compatibility with the Get Windows 10 app or manually run Windows 10 Compatibility Appraiser. If the sound card is not compatible, you may have to invest in a new one. Remember that you can always check if the sound card is installed by going to the Device Manager section.
Help Windows recognize sound card. Sometimes, Windows operating system does not recognize your sound card. If this happens, you can fix the error in a variety of ways.
- Try using Windows Update in the Control Panel to update the software. Usually, Windows Update will update your software once a week. However, you need to manually check for updates by searching for "Windows Update" in Control Panel. If you see a message saying that you can download updates, this might be the cause of the sound error.
- You should also download any discs and software that came with the driver. You may have to install some necessary software for your sound card to function properly.
Fixed a bug with an external device sound. If you are having difficulty getting your microphone, speakers, or other audio device to play sound from your computer, it may be the audio jack you are using. Most computers and laptops have many different audio jacks that you can use to plug in audio devices. Plugging the device into the wrong jack will affect the volume, so you can try switching the jacks. If that doesn't work, you should check if there's a problem with the jack.
- You can check to see if there is a problem with the jack by clicking on the "Start" section in the lower left corner of your computer. Next, click Control Panel and type "sound". If you are testing the microphone, click "microphone". If you are testing another jack, click "line in" or "line out". The line-in jack is green and the line-out jack is green.
- Then you can click Levels. You will see a small button in the shape of a speaker. If you see a red slash in the speaker, the sound is turned off. You can click the button to unmute.
Method 3 of 3: Revisit the volume or sound icons
Go to Sounds and Audio Devices from the Control Panel. Sometimes, you may have accidentally hidden the sound or volume icons from the desktop without knowing it. This makes it difficult to control or adjust the volume. If you use Windows XP, you can access the device from your Control Panel.
- Click the "Start" menu at the bottom of the computer. Click Control Panel here.
- Click the "Sounds and Audio Devices" icon.
Check the item "Place volume icon in the task bar". After clicking "Sounds and Devices", a screen will appear. Click the "volume" tab at the top of the screen. You will see a dialog box "Place volume icon in the task bar". Click on that dialog box. Your volume icon will reappear.
Customize the taskbar. Windows 7 has a small triangular taskbar that includes settings like volume. If you want volume to be a separate setting, you'll have to customize your taskbar. First, right-click on the triangle and then click on the option "properties".
- The "Taskbar and Start Menu Properties" dialog box will be displayed. Click the "customize" icon in this dialog box.
- On the next screen, you will see many different options. Usually there will be a scroll down menu next to "volume". Make sure you have converted "volume" to On. This step helps to display the volume icon on your desktop.